尋夢新聞LINE@每日推播熱門推薦文章,趣聞不漏接❤️
面對越來越便宜的M.2 SSD產品,對於已經買了並且用上一段時間的SATA SSD產品用戶而言,是否感覺有些煎熬呢?在這樣的對比下,是否有感覺自己的SATA SSD產品越來越慢了?
被遺忘的磁盤碎片整理
記得小獅子還在讀大學的時候,PC使用一段時間後,必然會抽一點時間來做一次磁盤碎片整理,硬盤在使用一段時間後,由於反復寫入和刪除文件,磁盤中的空閒扇區會分散到整個磁盤中不連續的物理位置上,從而使文件不能存在連續的扇區里。這樣,再讀寫文件時就需要到不同的地方去讀取,增加了磁頭的來回移動,降低了磁盤的訪問速度。
一般家庭用戶1個月整理一次,商業用戶以及服務器半個月整理一次。但要根據碎片比例來考慮,如在windows7中,碎片超過10%,則需整理,否則不必,如 果頻繁的對磁盤進行整理反而有損硬盤的壽命。
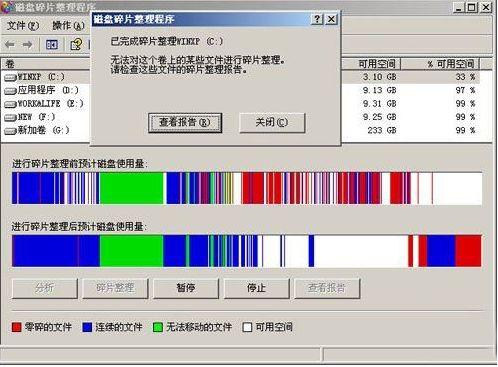
這個習慣其實保持了很久,可似乎從接觸SSD開始,就沒有再做過磁盤碎片整理了,為何?
固態硬盤的存儲方式是閃存存儲,和機械硬盤的物理磁盤存儲不同,因為是電子存儲,所以尋道時間非常短,而固態硬盤的性能主要由主控晶片和閃存顆粒決定,所以很多人就建議在固態硬盤上,不要用磁盤碎片整理功能。
固態硬盤的存儲方式是閃存存儲,和機械硬盤的物理磁盤存儲不同,因為是電子存儲,所以尋道時間非常短,而固態硬盤的性能主要由主控晶片和閃存顆粒決定,所以很多人就建議在固態硬盤上,不要用磁盤碎片整理功能。

了解了固態硬盤的工作原理和結構以後,顯然就不必急著去給固態硬盤做磁盤碎片整理,不過和機械硬盤一樣,固態硬盤使用一段時間後,磁盤性能變低也是非常常見的,於是,相應的優化辦法也誕生了。
關閉磁盤碎片自動整理功能
明白SSD並不需要磁盤碎片整理並且整理有害以後,顯然小獅子又玩了一次標題黨了,哎,兄弟們多多轉發啊,現在圖文點擊率不足,小獅子壓力也非常大……
以Win10系統為例,我們打開「我的電腦」,任意點擊一個盤符,在上面找到「管理」,點擊出現的「優化」。在點擊優化後就會彈出「優化驅動器」。

在「優化驅動器」下面找到「已計劃的優化」後面有「更改設置」點擊。在彈出的小窗口上把圖中小方格的「對號」去掉。點擊確定。就完成了關閉自動整理全部步驟。
關閉後,下面的按鈕變成了「啟用」,左邊提示「關閉」和「驅動器未自動優化」。大家可以看一下自己的電腦在更改以後有沒有這樣的變化。
Trim和4K對齊屬於日常養護
為了解決硬盤降速的問題,微軟聯合各大SSD廠商開發了Trim。如果SSD支持Trim指令,那麼SSD就可以長期使用不掉速,否則SSD會隨著使用時間越長速度就越慢。是不是瞬間有覺得自己冤枉了自己的固態硬盤?
如何查看電腦里是否已開啟Trim?點擊開始菜單,在附件 — 命令提示符上右鍵單擊,選擇以管理員權限運行並輸入「fsutil behavior query DisableDeleteNotify」。

如果返回值是0,則代表您的TRIM處於開啟狀態;
如果返回值是1,則代表您的TRIM處於關閉狀態。
如果沒有打開的話,命令行模式下:fsutil behavior set disabledeletenotify 0
相對於Trim,4K對齊在媒體和大眾口口相傳中,倒是廣為人知了。對於沒有進行4K對齊的固態硬盤玩家而言,25%的性能差異,你確定自己能夠忍受?

檢查固態硬盤是否完成4K對齊時,啟動AS SSD Bencnmark工具,看到紅色方框內「1024K – OK」,即代表該分區已經4K對齊。需要說明的是,不管紅色方框位置前面的數字多少,只要顯示「OK」都代表已經4K對齊。

新買來或者打算重裝系統的固態硬盤用戶,可以使用DiskGenius快速分區軟件,選擇盤符後點擊軟件上方的快速分區,點擊對齊扇區的整數倍則可以做到對齊。
終極養護技巧
Secure Erase安全擦除可以說是個人用戶的終極解決辦法,它是將固態硬盤送修之前可以自行嘗試的終極修復技能。雖然這項功能對於穩定性有特別優勢的原廠固態硬盤來說並不常用,卻也是SSD工具箱軟件的一項標配功能。

經過Secure Erase安全擦除過後的固態硬盤會像全新出廠狀態一樣,需要先打開計算機管理-磁盤管理,進行初始化磁盤(建立分區表)、建立分區和格式化操作,才能正常識別和使用,不到萬不得已,千萬不要隨便使用。
合理規避電源設置
除了養成良好的維護習慣外,系統設定也要多花一些心思。對於SATA SSD用戶而言,在系統中按下Win+S,輸入powershell,右鍵點擊查找到的Powershell應用,選擇「以管理員方式運行」,輸入「powercfg -attributes 0012ee47-9041-4b5d-9b77-535fba8b1442 0b2d69d7-a2a1-449c-9680-f91c70521c60 -ATTRIB_HIDE」(不包括引號),回車。

進入「電源選項-更改計劃任務-更改高級電源設置」,在「硬盤」項目中就會看到新出現的SATA LPM節能模式選擇。其中HIPM為主機控制、DIPM為設備控制,設置為Lowest是最低功耗模式,SSD在有機會的時候會進入最低功耗模式,明顯降低功耗與發熱量,但相應的喚醒時間也較長,性能會略有降低;而設置為Active完全關閉節能模式,讓SSD獲得最好的性能。

還可以使用命令「powercfg -attributes 0012ee47-9041-4b5d-9b77-535fba8b1442 dab60367-53fe-4fbc-825e-521d069d2456 -ATTRIB_HIDE」。
它在「硬盤」項目里增加了低功耗模式自適應選項,可以設置SSD空閒後進入休眠狀態的時間,設置的短一些可以讓硬盤有更多機會休眠,降低功耗和發熱量,設置的長一些則可以讓硬件減少休眠,讓硬盤更多地處於工作狀態,節省喚醒時間,可以提升一定的性能。
用軟件估算SSD壽命
有沒有工具可以測測自己的SSD固態硬盤大概使用壽命呢?SsdReady就是這樣一款工具,它可以輕鬆估算出自己本本的硬盤壽命,從而及時做出文件備份工作。
首先要將SsdReady安裝到自己的筆記本中,然後就可以正常使用了。使用方法比較特殊,在主界面中點擊Start按鈕,將SsdReady放到後台中,此時就開始對硬盤的每項操作進行記錄。然後當快要關閉筆記本的時候,點擊 Stop按鈕,這樣就能統計出一天的磁盤寫入量,從而估算出最終這塊固態硬盤的壽命。

SsdReady的計算比較人性化,因為每個人對SSD固態硬盤的操作強度都是不一樣的。如果你每天都進行下載工作,對硬盤的損耗非常的大。如果每天只是瀏覽瀏覽網頁,看看電影,那麼對硬盤的損耗就會小上很多。不同的操作,硬盤的壽命浮動會很大。另外,記錄的時間越長,軟件估算壽命則越準確。
當然在這里小獅子也要提醒大家,SsdReady更多只是根據個人使用習慣的一個預估,軟件的準確率還是有待考證,測試結果只能作為參考喲!
小獅子最喜歡的雞腿 分割線


>SSD忘記磁盤碎片整理了嗎?免費加速其實很簡單
