尋夢新聞LINE@每日推播熱門推薦文章,趣聞不漏接❤️
摘要:4、再次按Alt+F9切換域代碼,圖片下的編號已全部添加完成(全部顯示為圖1),再按Ctrl+A全選整篇文檔,按F9刷新後所有編號自動更新。好了,以上局勢今天和大家分享的關於word文檔圖片批量自動編號的操作步驟啦,希望對你有所幫助哦。
關於word技能,小編和大家分享了很多,今天和大家分享一個不一樣的,我們有時因工作需要,需要在word文檔中插入很多圖片,圖片一多,容易讓人眼花繚亂,這時我們可以給word文檔里面的圖片編號,這就是我們今天分享的word技能,給word文檔里面的圖片自動編號,下面我們來看看怎麼操作吧。
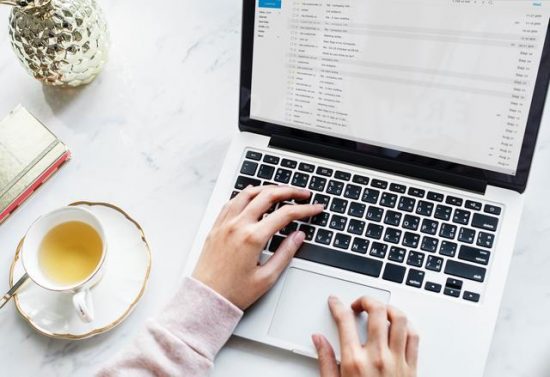
情景:現需要為所有圖片編寫序號,樣式為:圖1,圖2,圖3……‘
別說你可以手工輸入,因為圖片編號要求:
可以自動連續編號,而且圖片刪除、添加後編號可以自動更新(保持連續)
一次性給所有圖片添加編號
批量給圖片添加編號,百度上相關教程也很難搜到。下面小編就分享批量添加圖片編號的方法。
操作步驟:
1、插入第1張圖片的編號
引用 – 插入題註 – 新建標籤,輸入 「圖」 – 點確定完成
2、按 alt+f9 鍵顯示域代碼,然後復制該圖1的域代碼。
3、按Ctrl+H 打開查找替換窗口,查找:^g,替換為:^&^p^c
代碼說明:
- ^g 代表圖片
- ^& 代表查找的內容
- ^p 代表換行符(添加的編號在圖片下一行顯示)
- ^c 代表剪切版的內容
總結:查找圖片,替換為 原來的圖片 + 換行符 + 剪切版中的域代碼
4、再次按Alt+F9切換域代碼,圖片下的編號已全部添加完成(全部顯示為圖1),再按Ctrl+A全選整篇文檔,按F9刷新後所有編號自動更新。
在word中圖片的批量處理一直是個難題,小夥伴們一定要記得定位所有圖片的代碼是^g 。好了,以上局勢今天和大家分享的關於word文檔圖片批量自動編號的操作步驟啦,希望對你有所幫助哦。
>Word神技巧:給所有圖片自動編號!
