尋夢新聞LINE@每日推播熱門推薦文章,趣聞不漏接❤️
隨著移動設備的普及以及電子出版行業的成熟,電子書對很多人來說已經成為了生活中重要的一部分。一部分人鍾愛亞馬遜Kindle、文石Boox、掌閱iReader、索尼DPT、Kobo 等實體的電子閱讀器,因為它們既可以隨身攜帶、方便閱讀,又可以通過E-Ink 電子墨水屏提供近似於紙質書的閱讀體驗。當然,也有一部分像我一樣的人,不那麼在乎閱讀的介質,所以通過手機、平板電腦、桌面電腦等設備也可以順利地閱讀電子書。
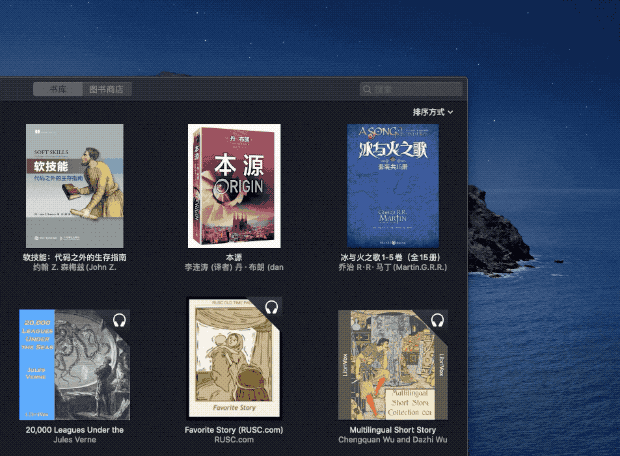
說起閱讀器App,少數派之前也對一些優秀的產品做過介紹,比如說亞馬遜自家的Kindle、蒙哥閱讀器、Marvin 等,深受讀者們的喜愛。
關聯閱讀:
但是,我最喜歡的還是蘋果自家的Apple Books(中文名為「圖書」,為避免混淆,下文皆使用Apple Books)。在經過iOS 13 的升級後,作為一款本地閱讀器Apple Books 的功能已經完全滿足了我的需求,並且擁有非常好的閱讀體驗,所以這次我想詳細地來介紹一下Apple Books,把這款優秀的原生應用重新介紹給大家。
格式支持
根據蘋果官方的介紹,Apple Books 支持導入「無DRM 限制的EPUB 文件格式圖書、iBooks Author 圖書、使用Pages 文稿創建的圖書、MP3 有聲書、AAC 有聲書,以及Audible.com 有聲書」。另外根據我自己的測試,PDF 格式和M4B 格式的文件也可以導入Apple Books。
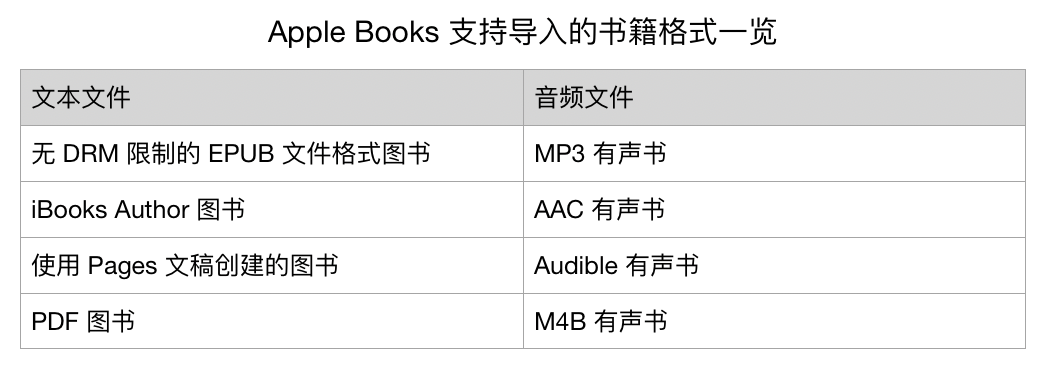
總體來說,在文本文件這一塊Apple Books 支持的格式並不多,與其他本地閱讀器比較來略遜一籌,不過通過Calibre 等工具的格式轉換功能,也可以將大多數電子書導入到Apple Books中,所以Apple Books 在文件格式這一方面還是不用太擔心的。至於有聲書這一塊,一方面有聲書在國內尚未普及,另一方面Apple Books 支持的格式應該已經能涵蓋市面上大多數有聲書的格式了。
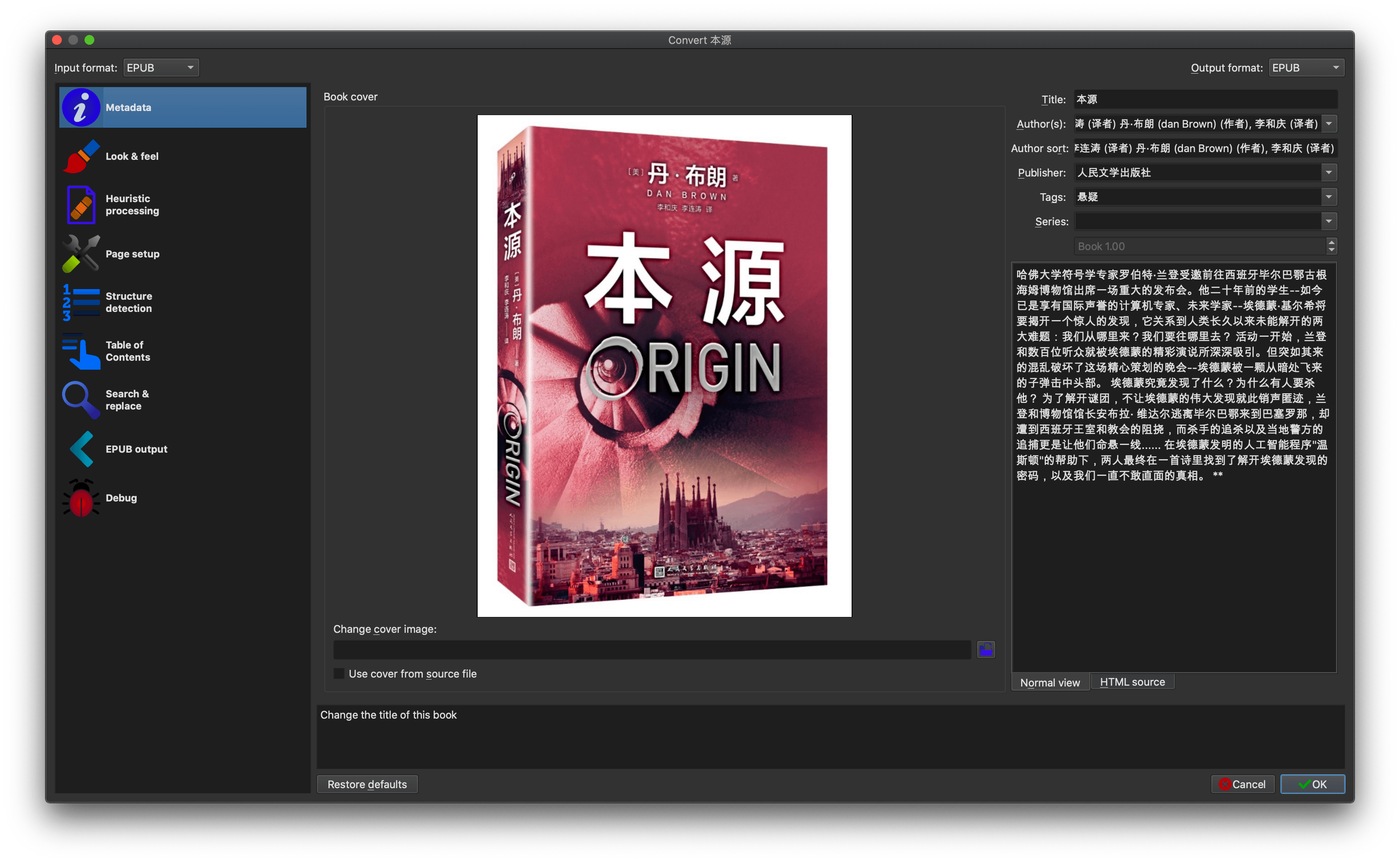
如果你想導出iBooks 裡的圖書,在Mac 上可以非常方便地操作,只需選中相應的圖書後拖拽到Finder 的任意文件夾即可。但是,在iPhone 和iPad 上都無法導出圖書,不管是通過共享表單還是拖拽,導出後只能得到該圖書的一些信息,而不是圖書的文件。
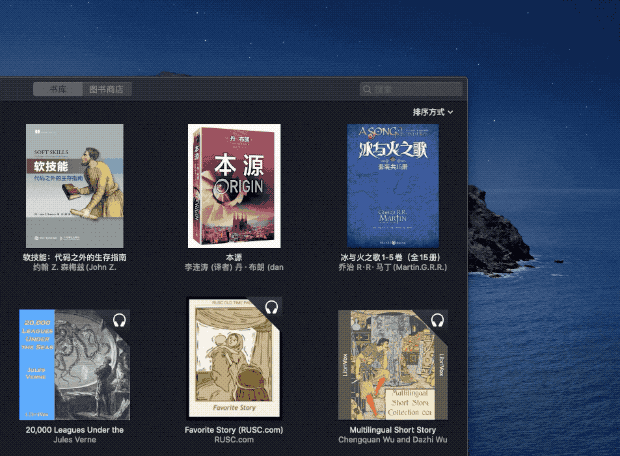
排版樣式
通過Apple Books 右上角的aA 按鈕,我們可以直接調整閱讀界面的排版樣式,主要包括了字體大小、背景主題和字體三個方面,iOS 版本還可以單獨調節屏幕亮度。
字體大小就不用多說了,點擊「小A」縮小字體,點擊「大A」放大字體。字體總共有5 種可以選擇,包括了蘋方、黑體、宋體、楷體和圓體。令我有些詫異的是,不管是macOS 上的Apple Books 還是剛添加了字體安裝功能的iOS 上的Apple Books,都不能安裝第三方字體,這對於很多對字體有較高要求的人來說可能有點難以接受。
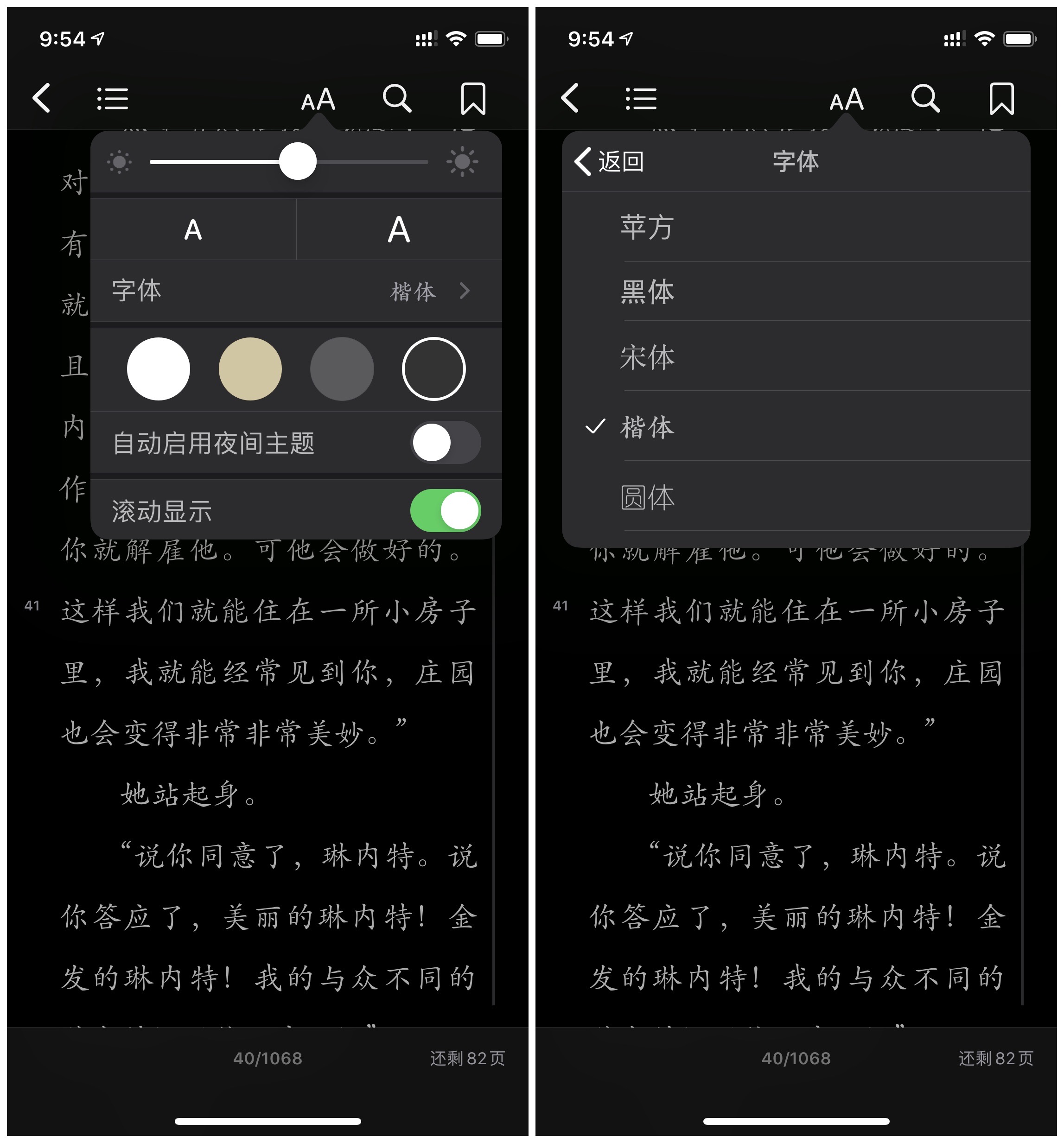
背景主題包含了白色、棕褐色、灰色以及夜間四種樣式,效果都還不錯。iOS 版的Apple Books 都支持「自動啟用夜間主題」,但Mac 版的閱讀界面沒有這個功能,只能根據系統主題來自動調節書庫界面的淺色/ 深色主題。
圖書內容的顯示會根據Apple Books 的窗口大小動態調整,如果窗口較窄,那麼圖書內容會單排顯示,如果窗口較寬,那麼圖書內容會雙排顯示。
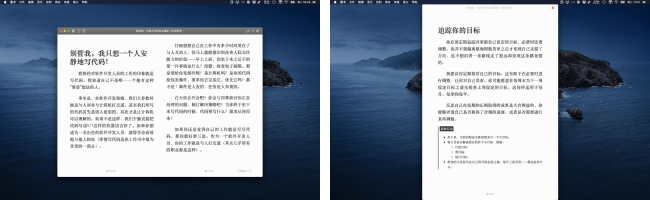
另外,iOS 版的Apple Books 還支持開啟「滾動顯示」的功能,在單手操作的時候可以帶來更流暢的閱讀體驗。Mac 版暫時不支持這個功能。
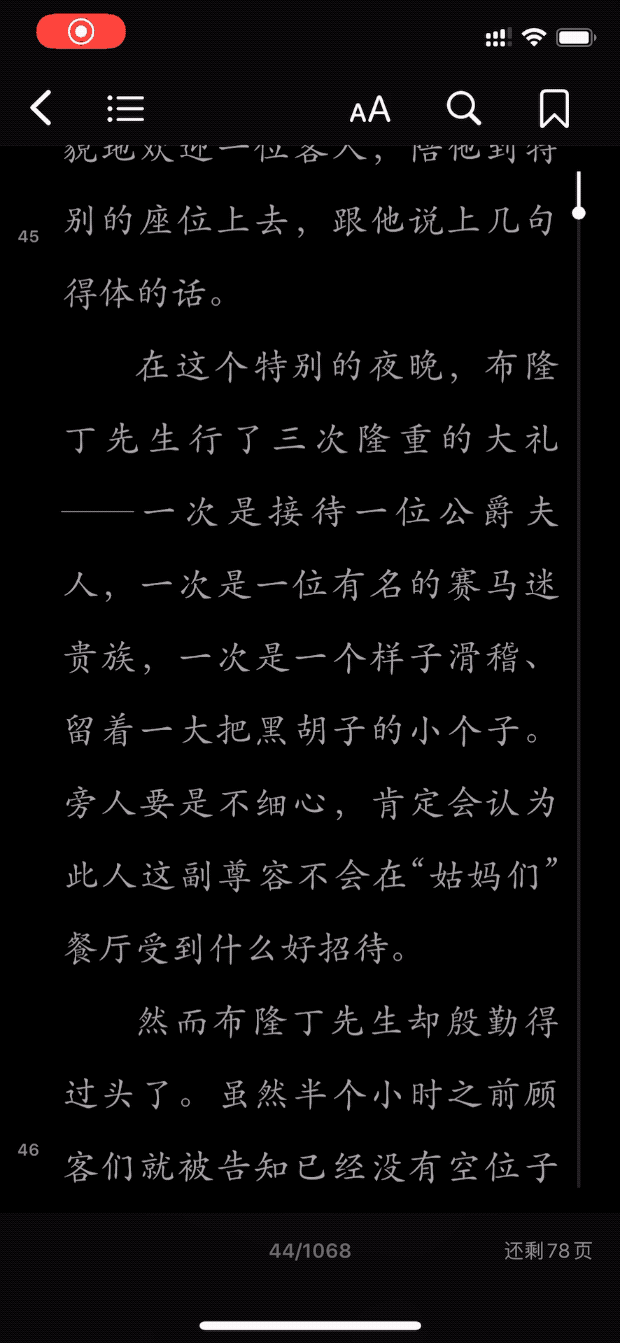
標註與導出
Apple Books 的標註方式非常普通,只有重點(Highlight)、筆記、書籤三種功能,不過勝在簡單易用,導出也非常方便。
Apple Books 的重點功能包含了兩種樣式:背景色和下劃線。背景色總共有黃色、綠色、藍色、粉色和紫色5 種顏色,可以通過浮窗快速切換。下次標註重點的時候,會默認選擇你最近一次切換的顏色。不過,下劃線只有紅色一種選擇。
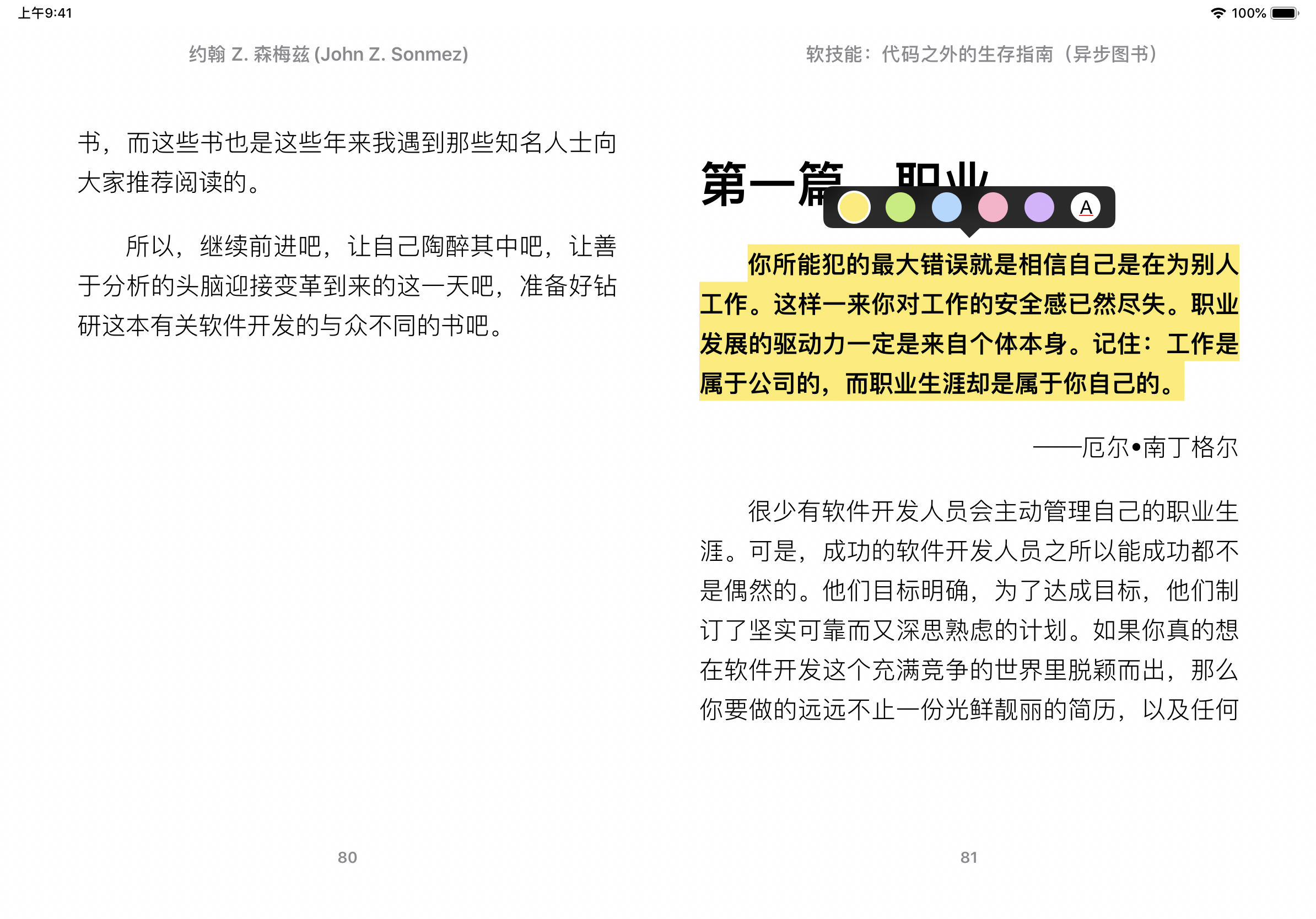
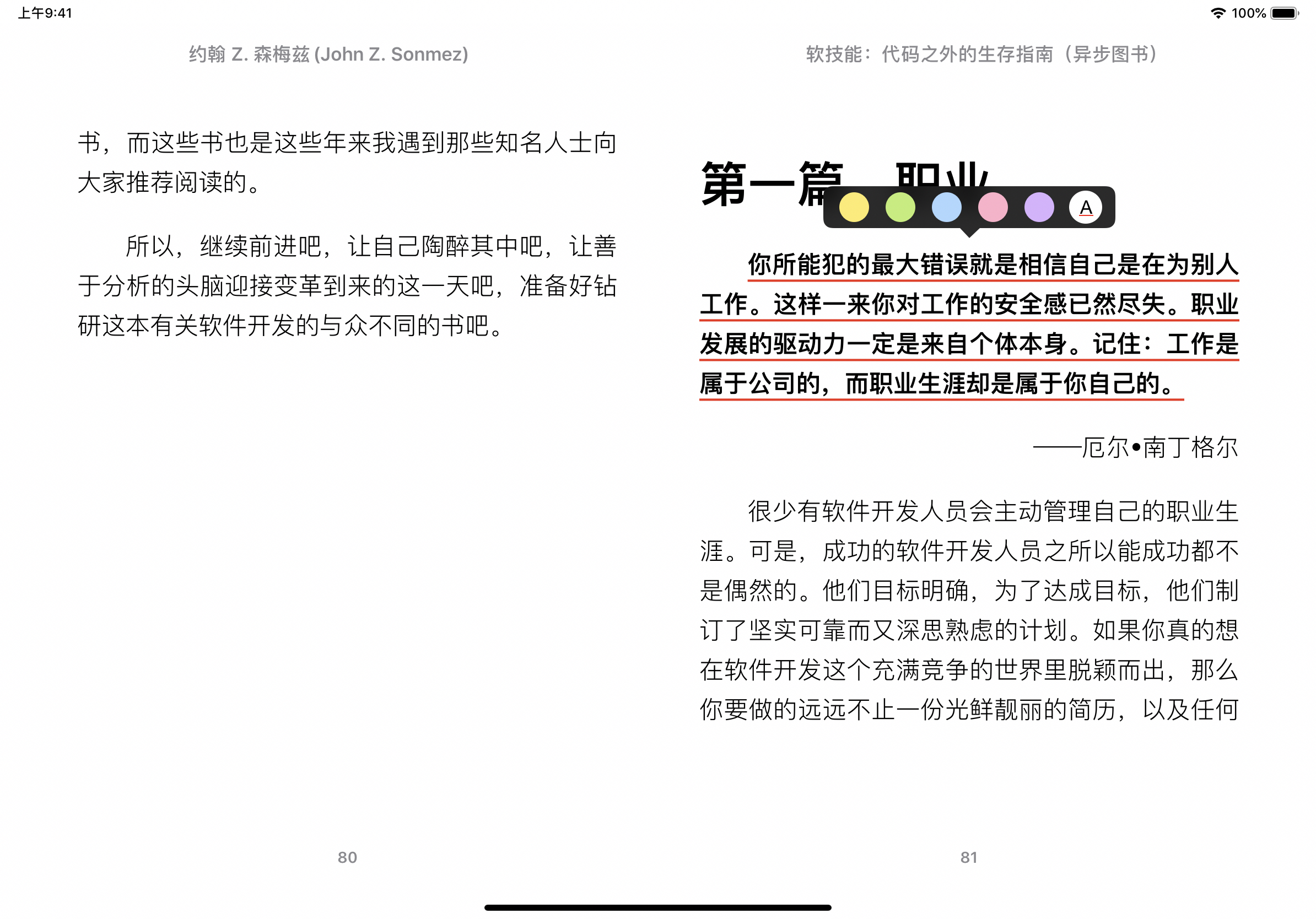
筆記功能也很簡單,通過工具欄添加筆記後,除了被選中的文本會被高亮(與「重點」的效果一致),在段落的一側還會顯示一個正方形的色塊,點擊即可顯示筆記。而筆記的顏色,和重點的顏色是通用的設置。
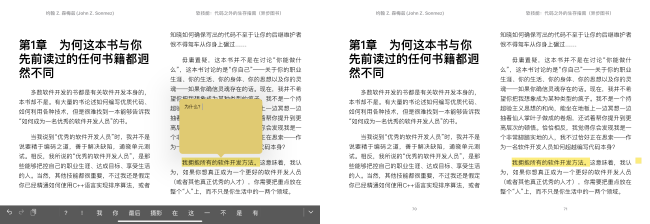
除了文中的標註,我們還可以通過頁面右上角的書籤功能來標記當前的頁面。通過這個功能,我們可以收藏書中重要的章節,方便日後回顧。
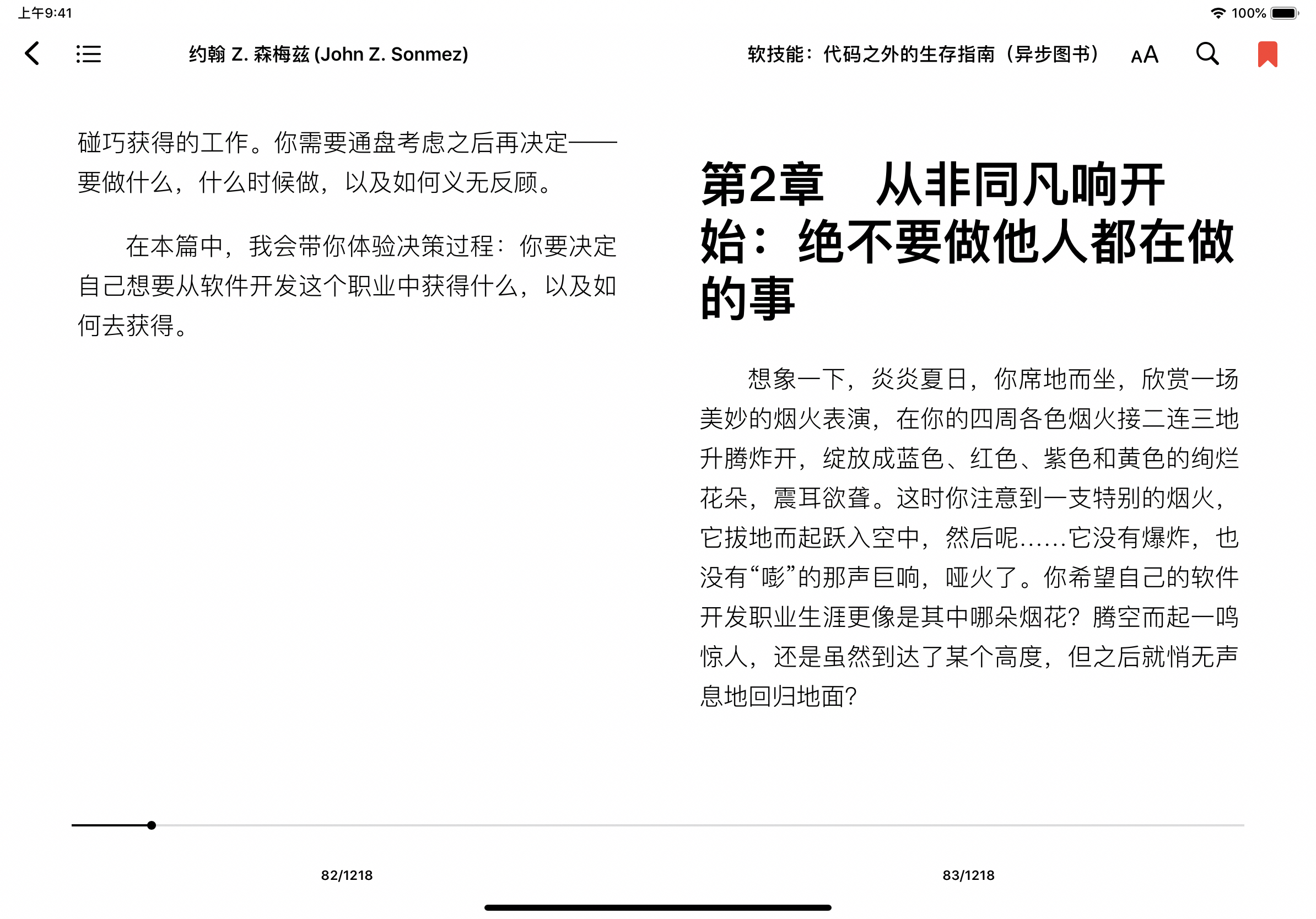
Apple Books 中所有的標註都可以方便地統一查看,點擊界面左上角的目錄按鈕即可進入相關的界面,這里分別展示了目錄、書籤和筆記,其中筆記包含了重點和筆記兩種標註。
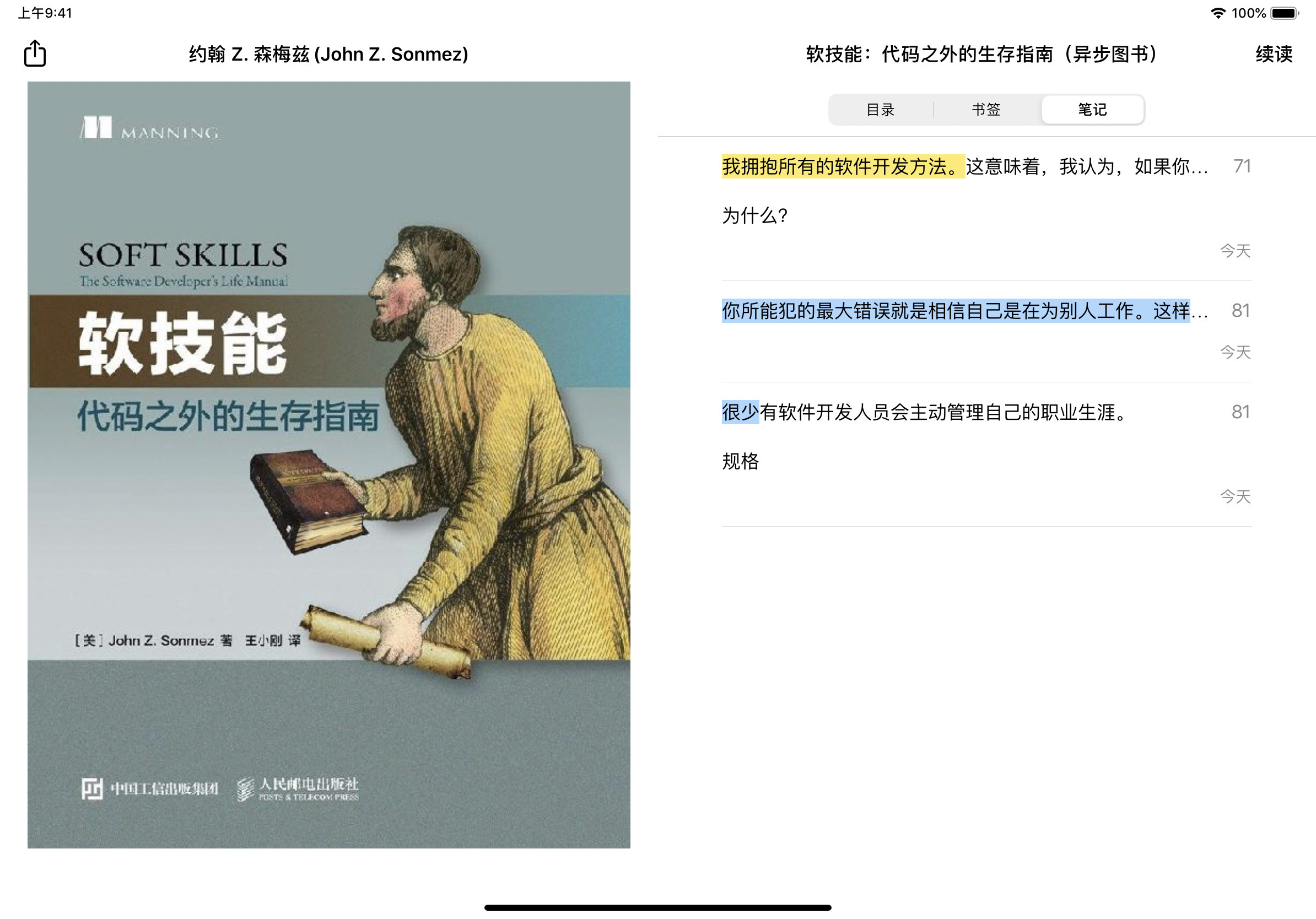
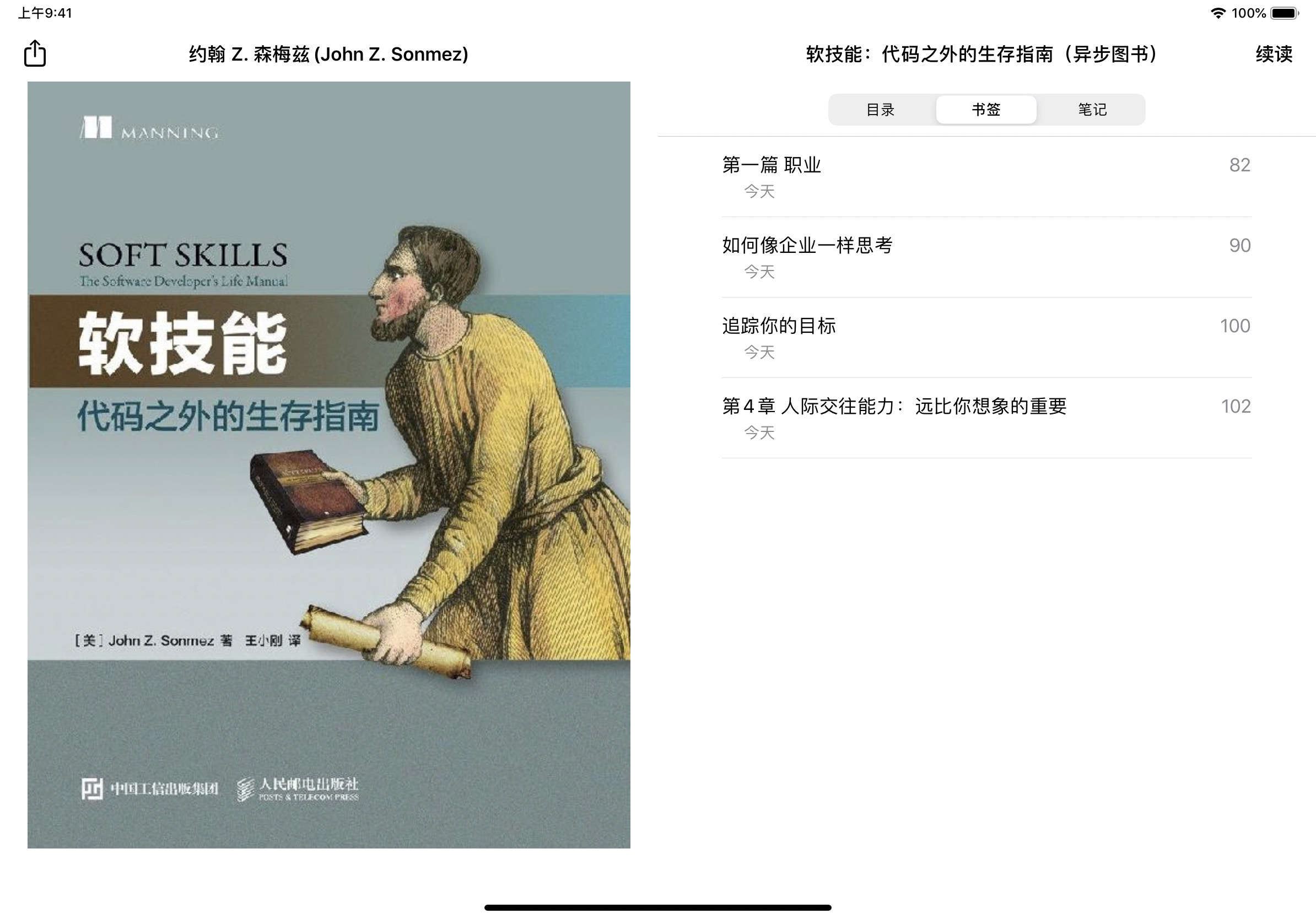
如果你想導出Apple Books 中的標註,也非常方便,只需選中筆記後,通過拖拽移動到其他筆記應用中即可。當然,你可以通過共享表單來分享。
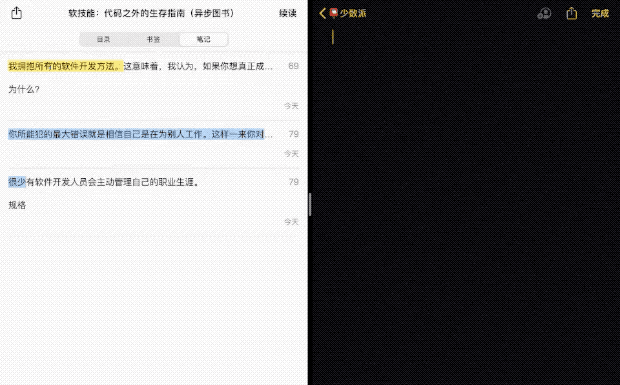
分類與管理
如果你有非常多的電子書,那麼優秀的分類管理功能是一個閱讀器App 必不可少的。Apple Books 本身的分類與管理功能挺簡單,不過配合Calibre 還是非常好用的。
Apple Books 的書庫中有一個精選集的概念,裡面有2 套不同邏輯的分類體系。
首先,是應用自帶的分類功能,基本上是按照圖書的種類來分類,包含了圖書、有聲書、PDF 等三個部分。
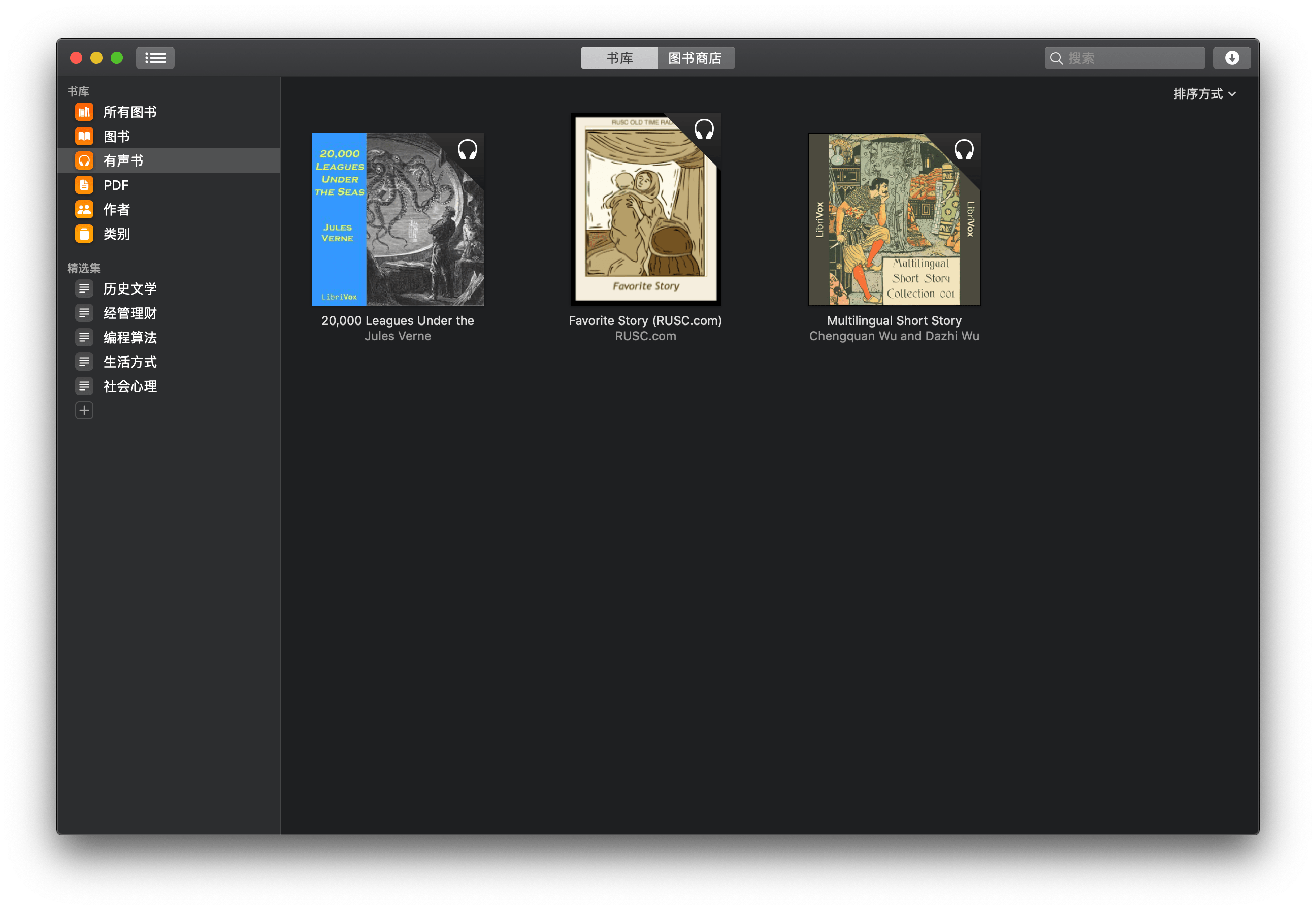
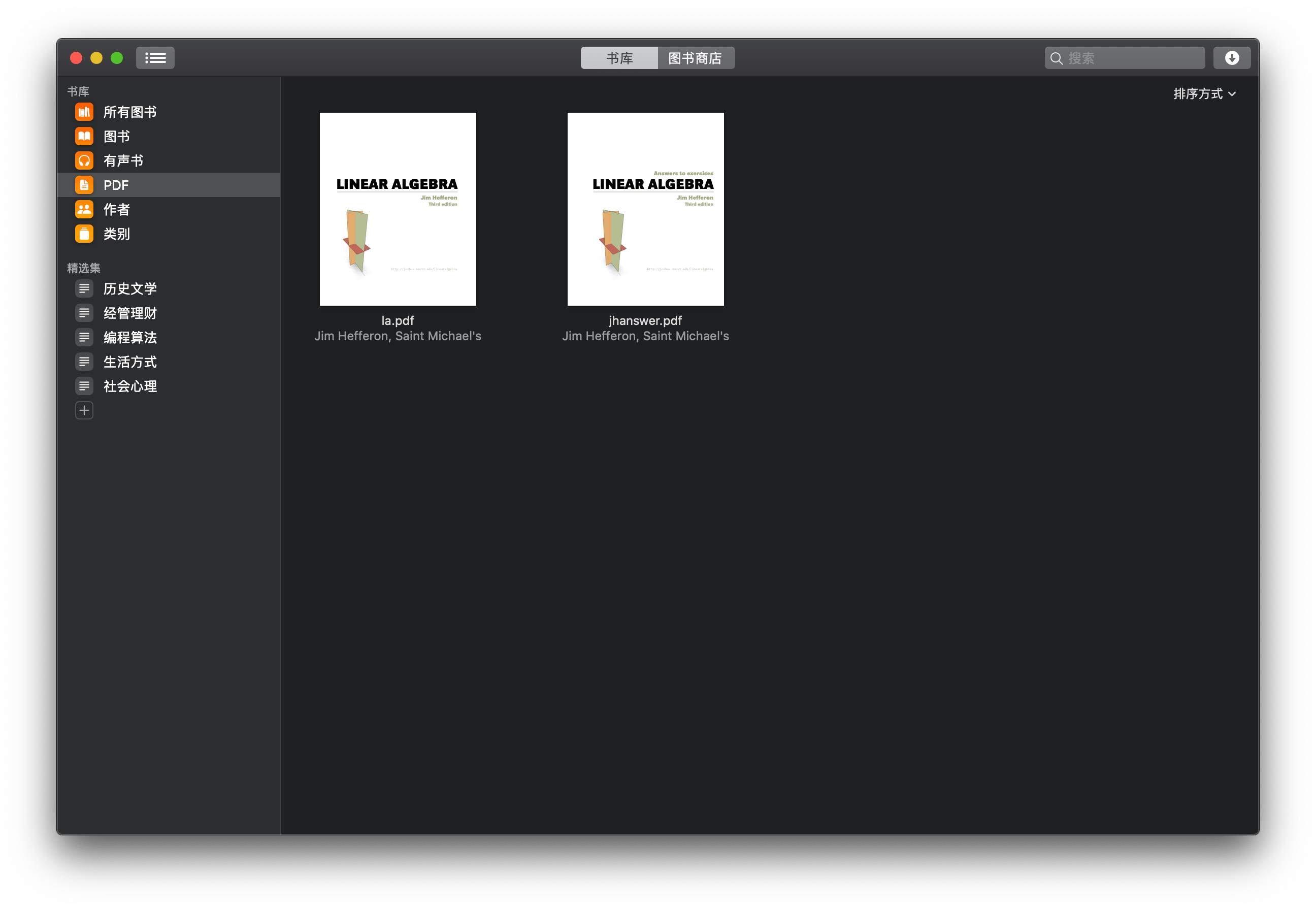
其次,就是大家可以純手動分類的精選集了。根據不同的分類方式,我們可以把圖書分類到不同的精選集中。值得一提的是,同一本書可以添加到不同的精選集中。
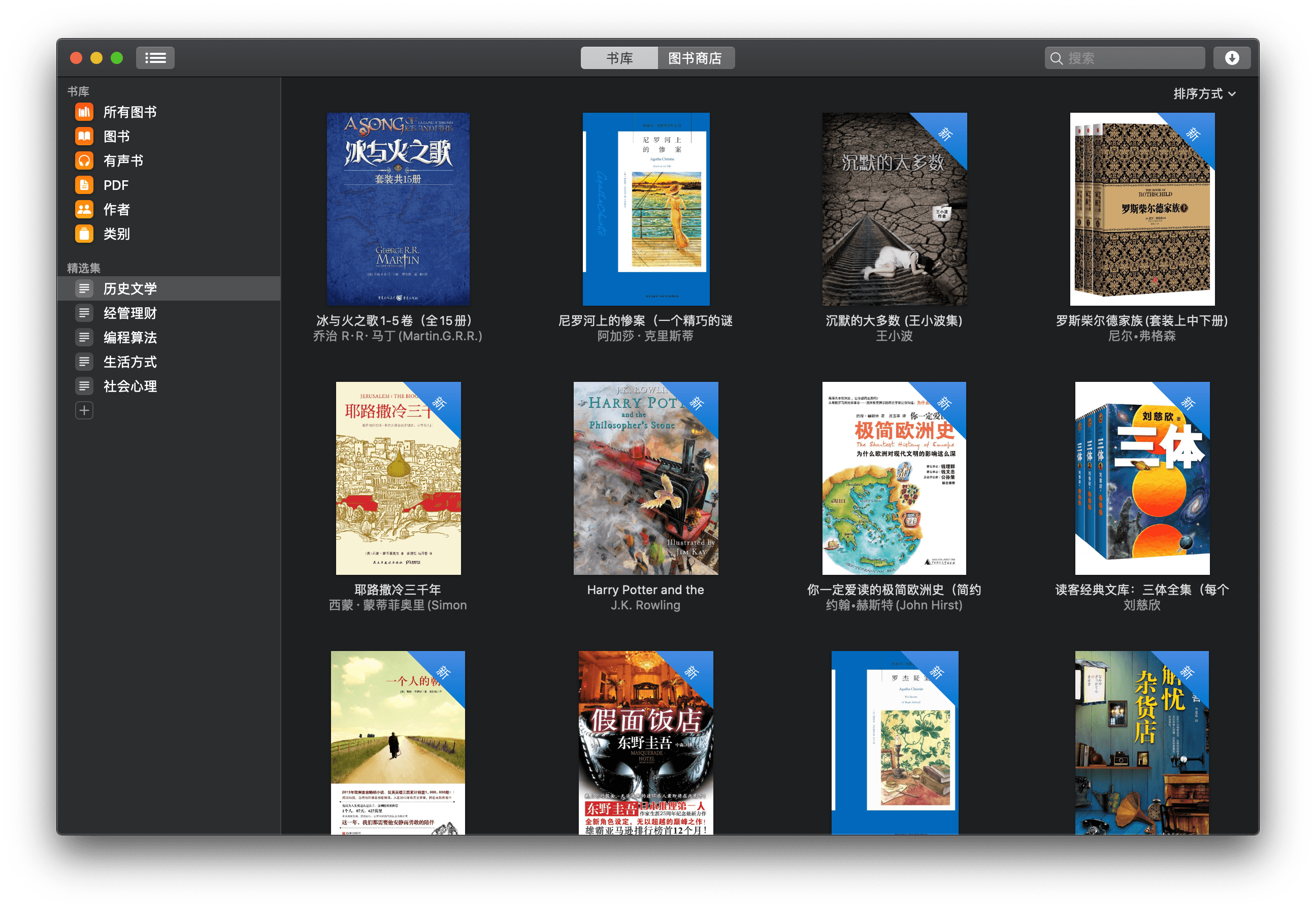
需要特別注意的是,macOS 版的Apple Books 的精選集有獨占的兩個分類:作者和類別。通過這兩個分類,我們也可以非常方便地來管理圖書。
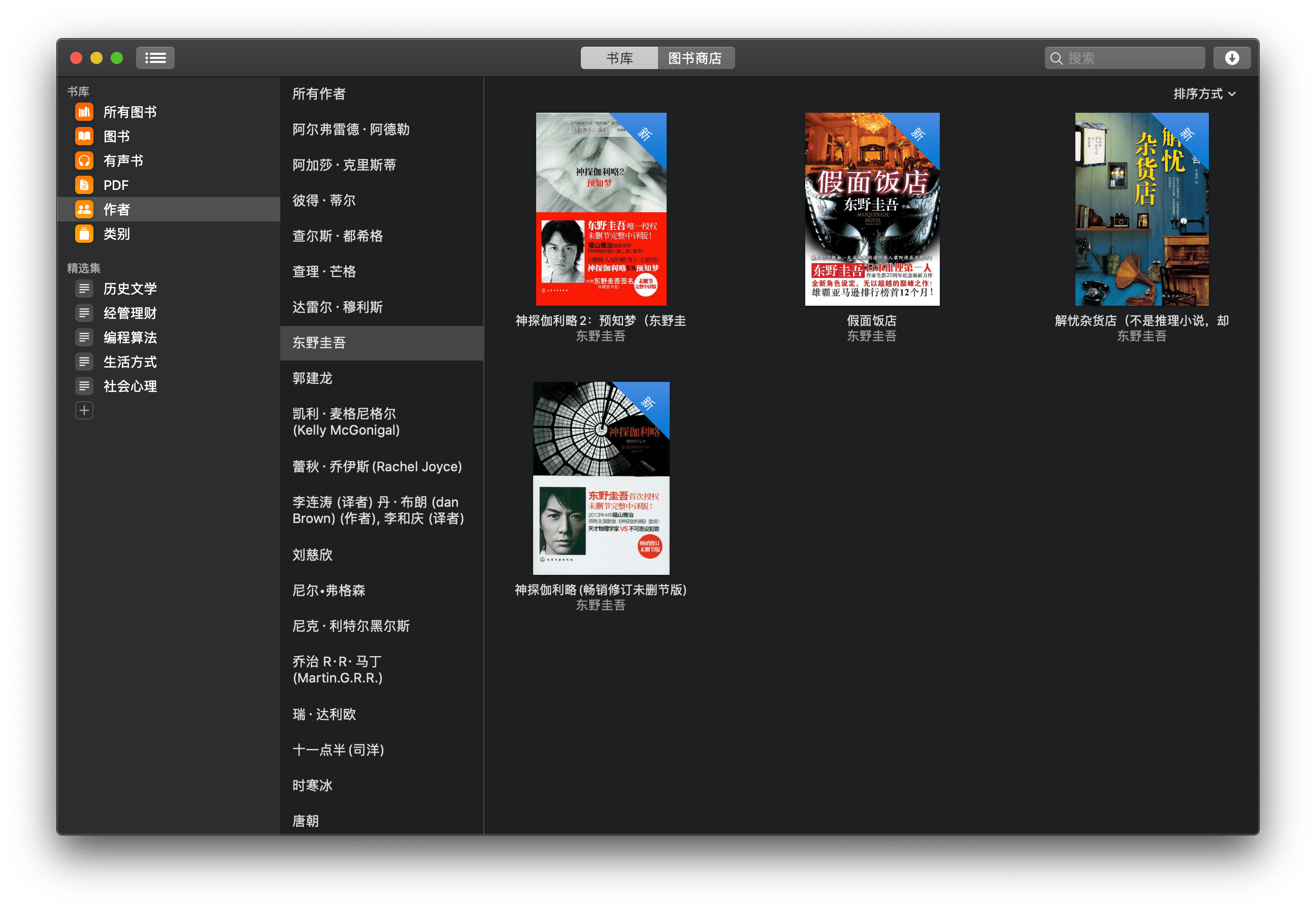
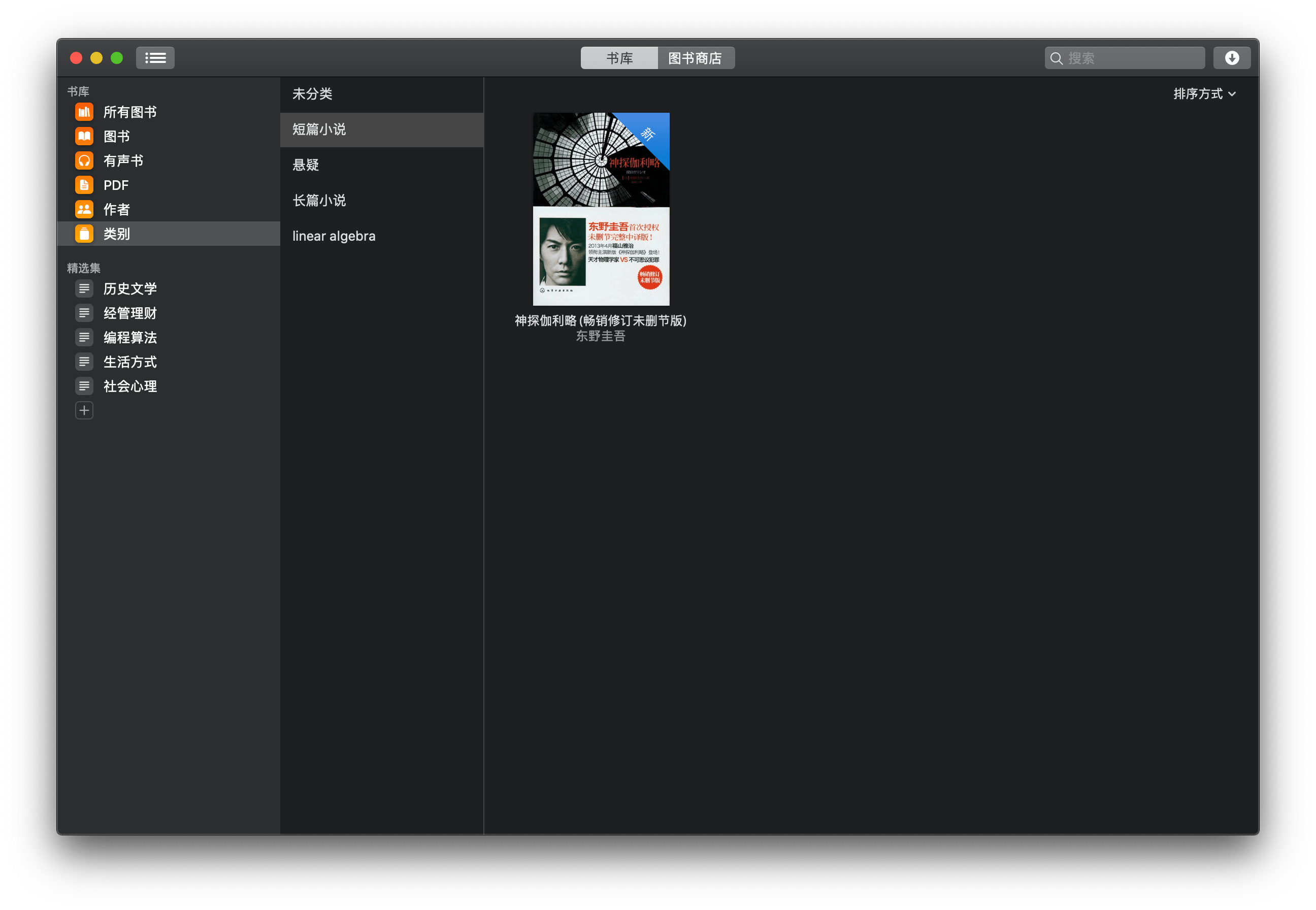
但是,在Apple Books 裡圖書的詳細信息無法直接修改,包括作者和類別。這時候,就要Calibre 出場了。通過Calibre,我們可以非常方便地修改圖書的詳細信息。
關聯閱讀:最強大的本地電子書管理工具:Calibre 使用指南
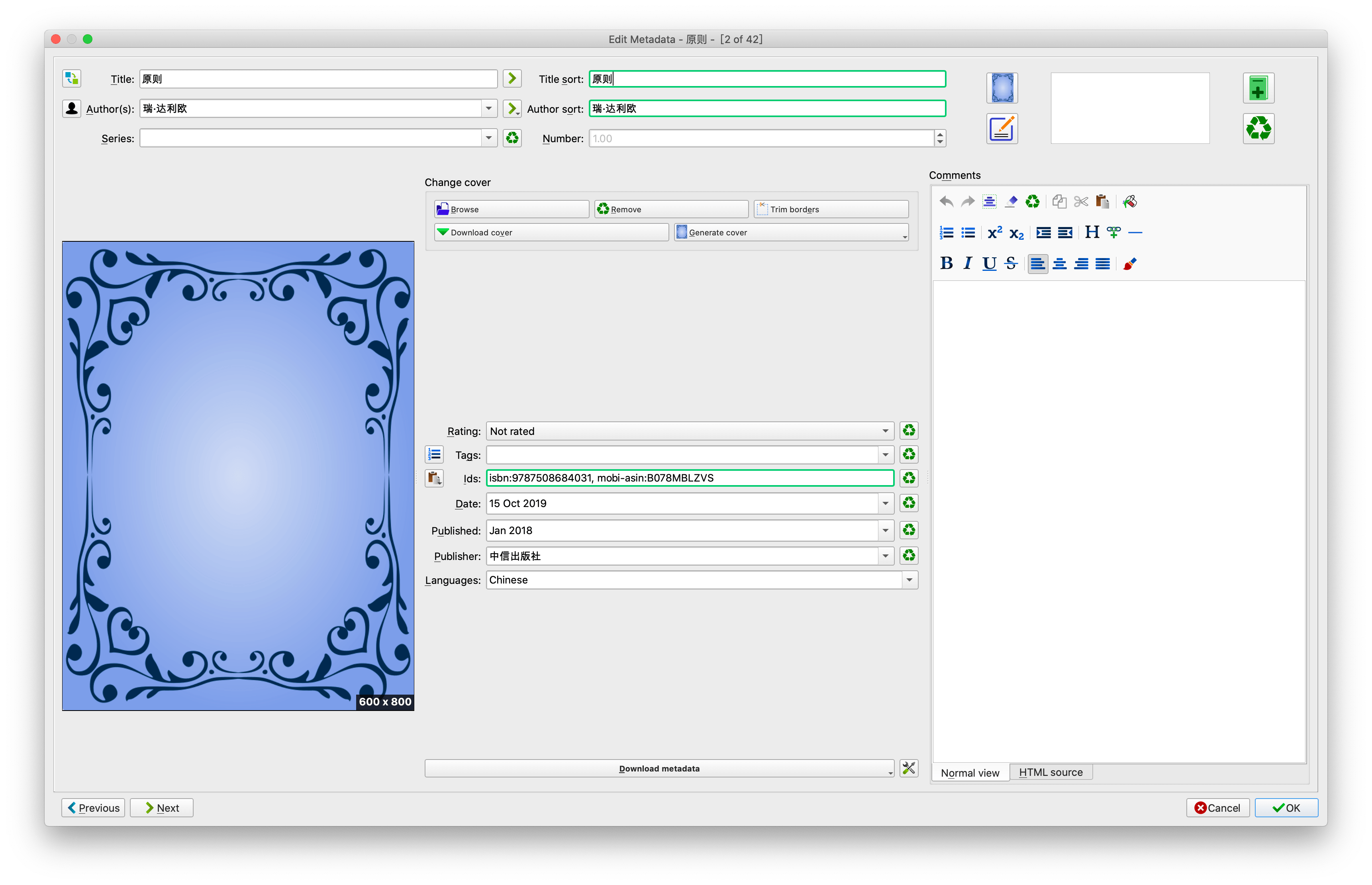
如果你對想要修改圖書的詳細信息不是很了解,那麼也沒有關係,Calibre 可以幫你直接從豆瓣、Amazon、Google 等網站抓取信息,一鍵生成Metadata。
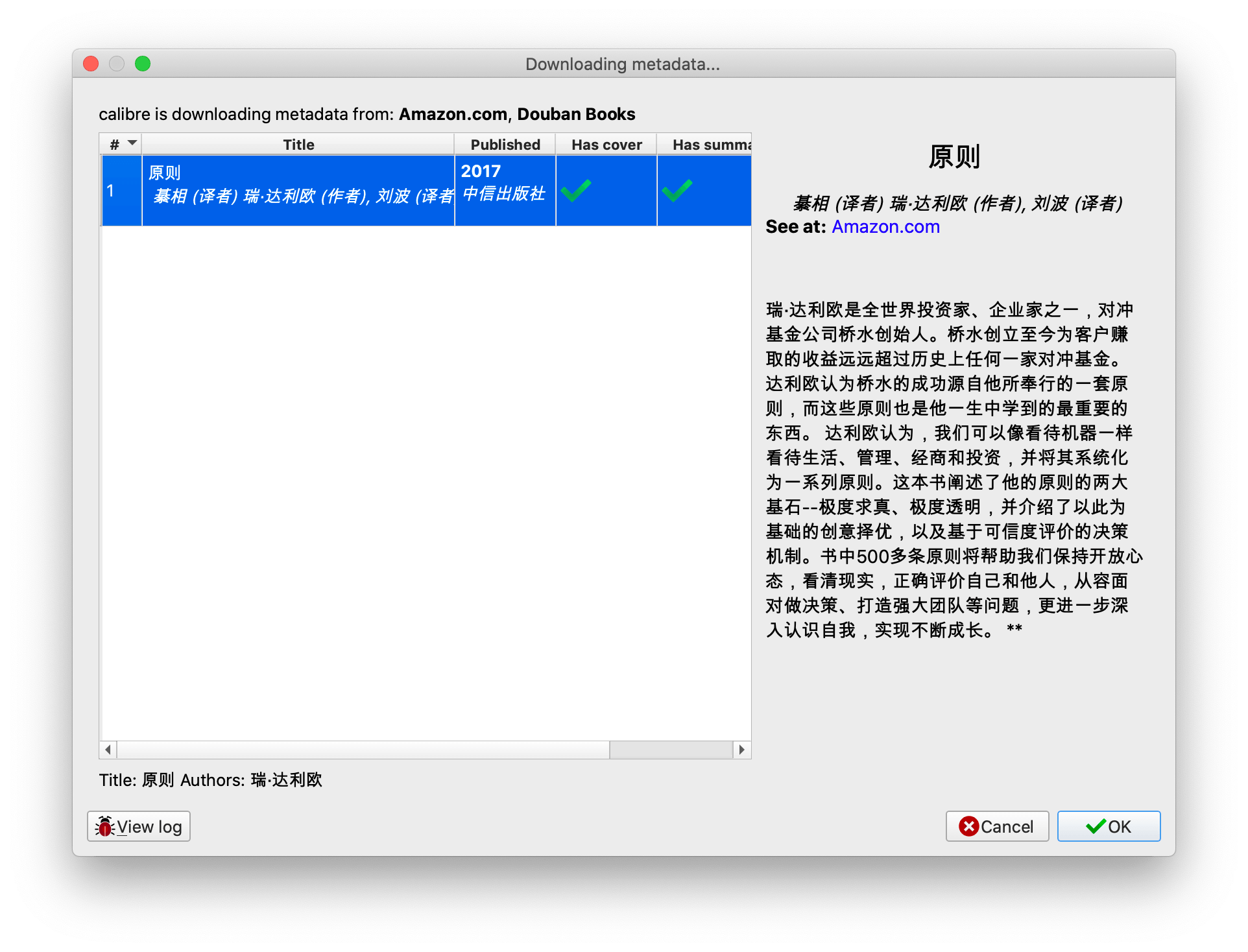
Apple Books 裡的類別對應的是Calibre 裡的Tags,我們只需將圖書詳細信息中的Tags 修改為想要的內容,即可在Apple Books 實現分類的效果。
搜索
說實話,Apple Books 在搜索方面的羸弱是我未曾想到的。在書庫界面中,你搜索的關鍵詞只能找到對應書名的圖書。如果你要搜索圖書裡面的內容,那麼需要進入到相應的圖書內部進行搜索。也就是說,Apple Books 無法進行全局搜索,而這個功能之前是可以通過Spotlight 來實現的,目前我也不清楚是在哪個macOS 版本中被砍掉的。
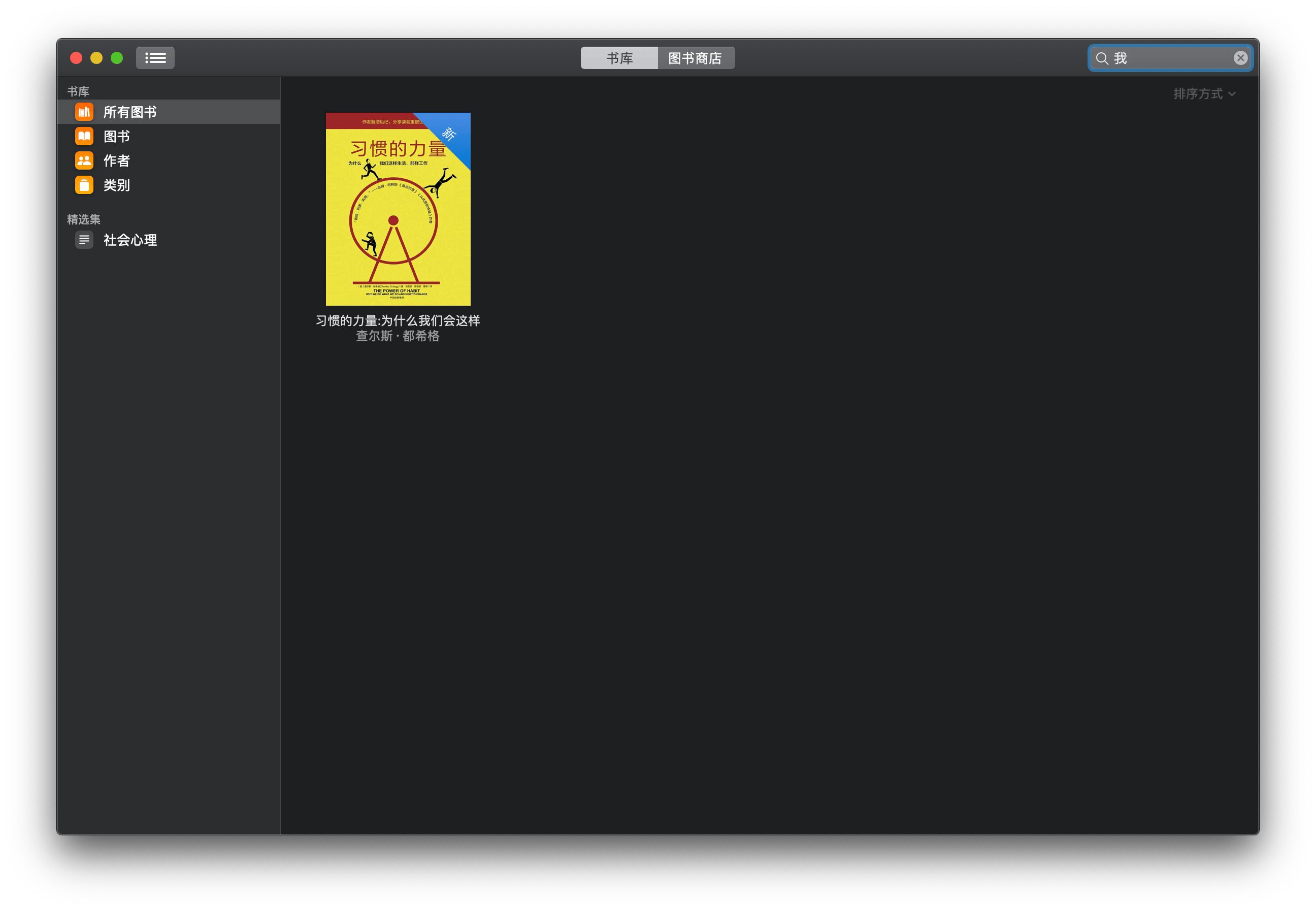
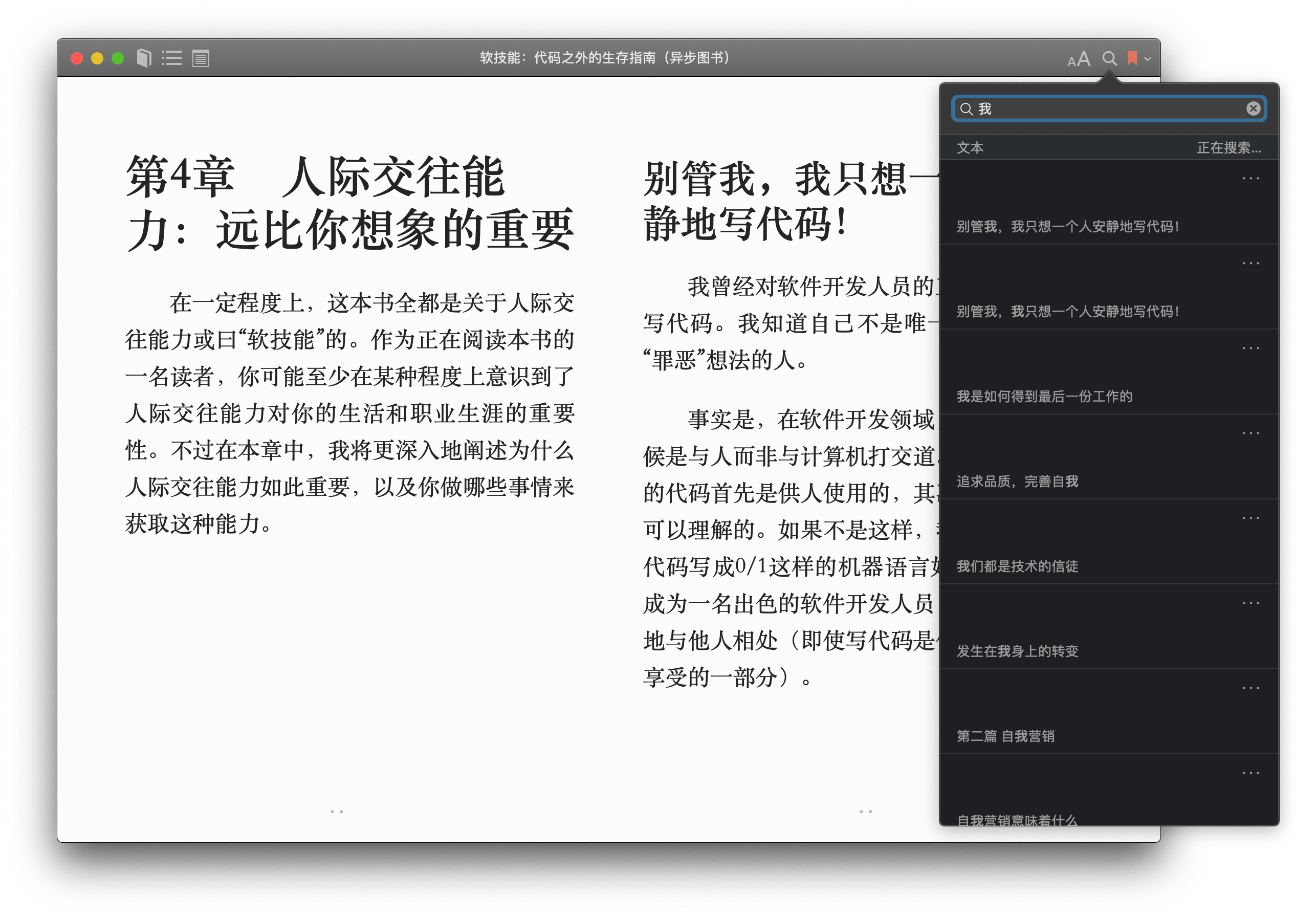
唯一值得慶幸的是,Apple Books 對中文、英文、中英文混輸的識別以及搜索效果還是非常好的。
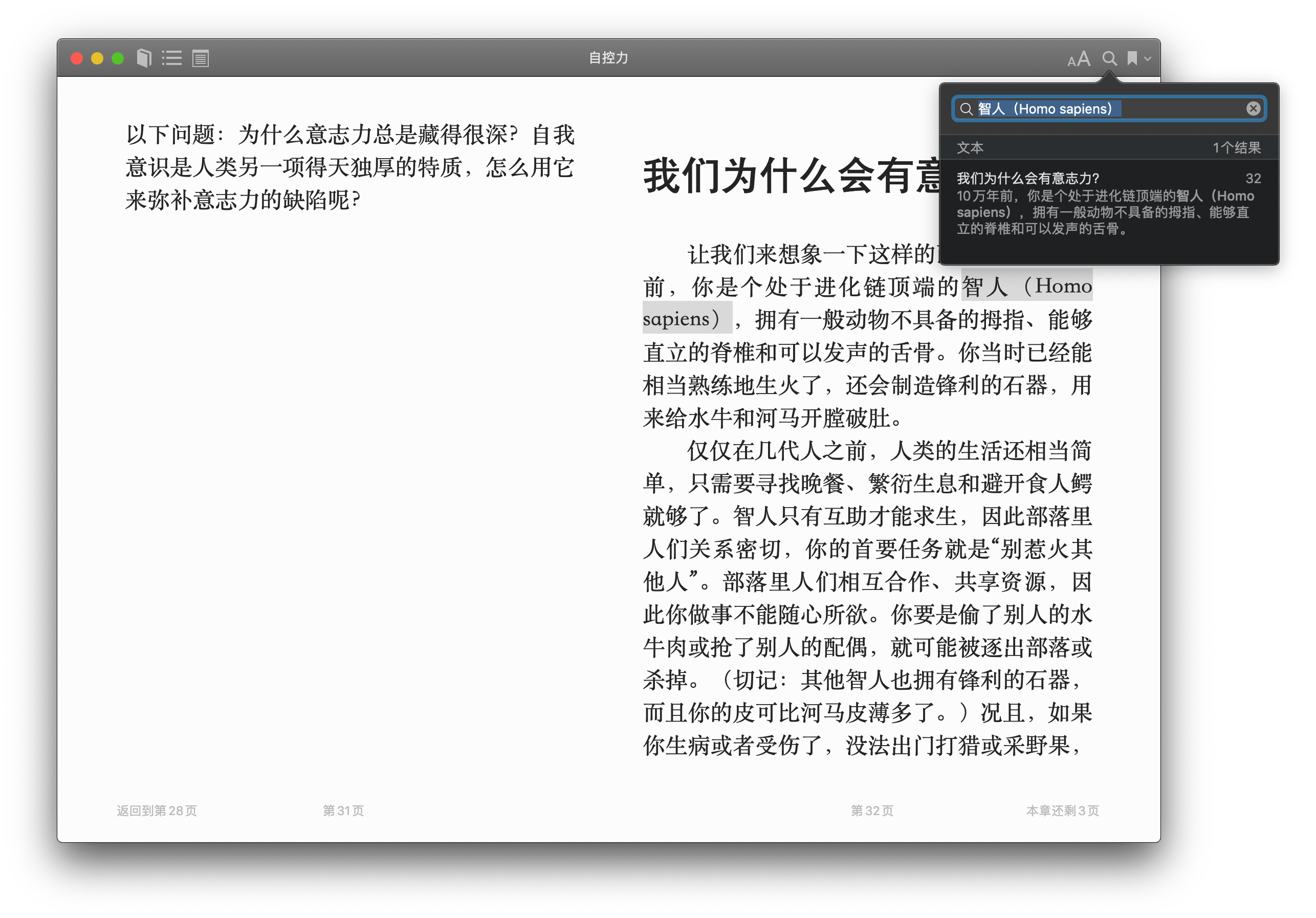
欲讀清單與閱讀目標
作為iOS 13 新增的兩個功能,「欲讀清單」和「閱讀目標」讓Apple Books 的可用性大大增加,讓它沒有受限於「閱讀」本身,還擴展出了閱讀任務管理的場景。
欲讀清單相當於任務管理工具中的「今日」列表,表明你接下去立刻會去處理的事項,而我們加入到欲讀清單的圖書,也就是我們最想優先讀的圖書。在Apple Books 首頁,我們就能看到自己的慾讀清單,這樣一來我們就能聚焦於這些被精挑細選出來的圖書,致力於把它們先讀完,而不是每次都去書庫裡走馬觀花。
Apple Books 會根據你為圖書標記的狀態將它們分為「欲讀清單」和「已讀完」。分類方式也很簡單,只需點擊圖書下方的按鈕,即可進行「添加到欲讀清單」、「標記為已完成」等操作。
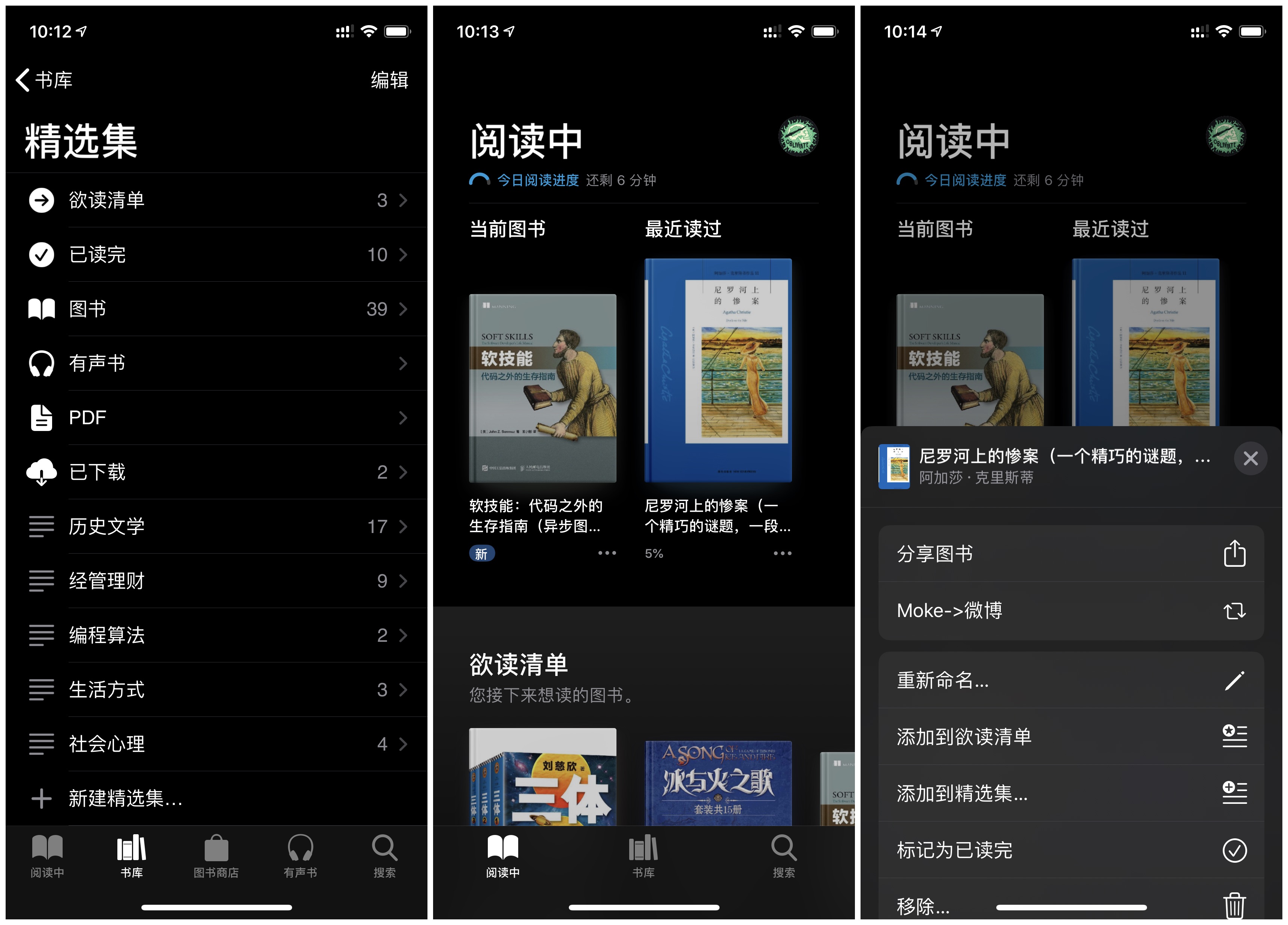
閱讀目標這個功能更加有意思。你可以為自己設置一個每天閱讀時長的目標,當你在Apple Books 中閱讀時,首頁的「閱讀中」模塊會實時展示你的今日閱讀進度,當閱讀目標完成時還會收到相應的推送。
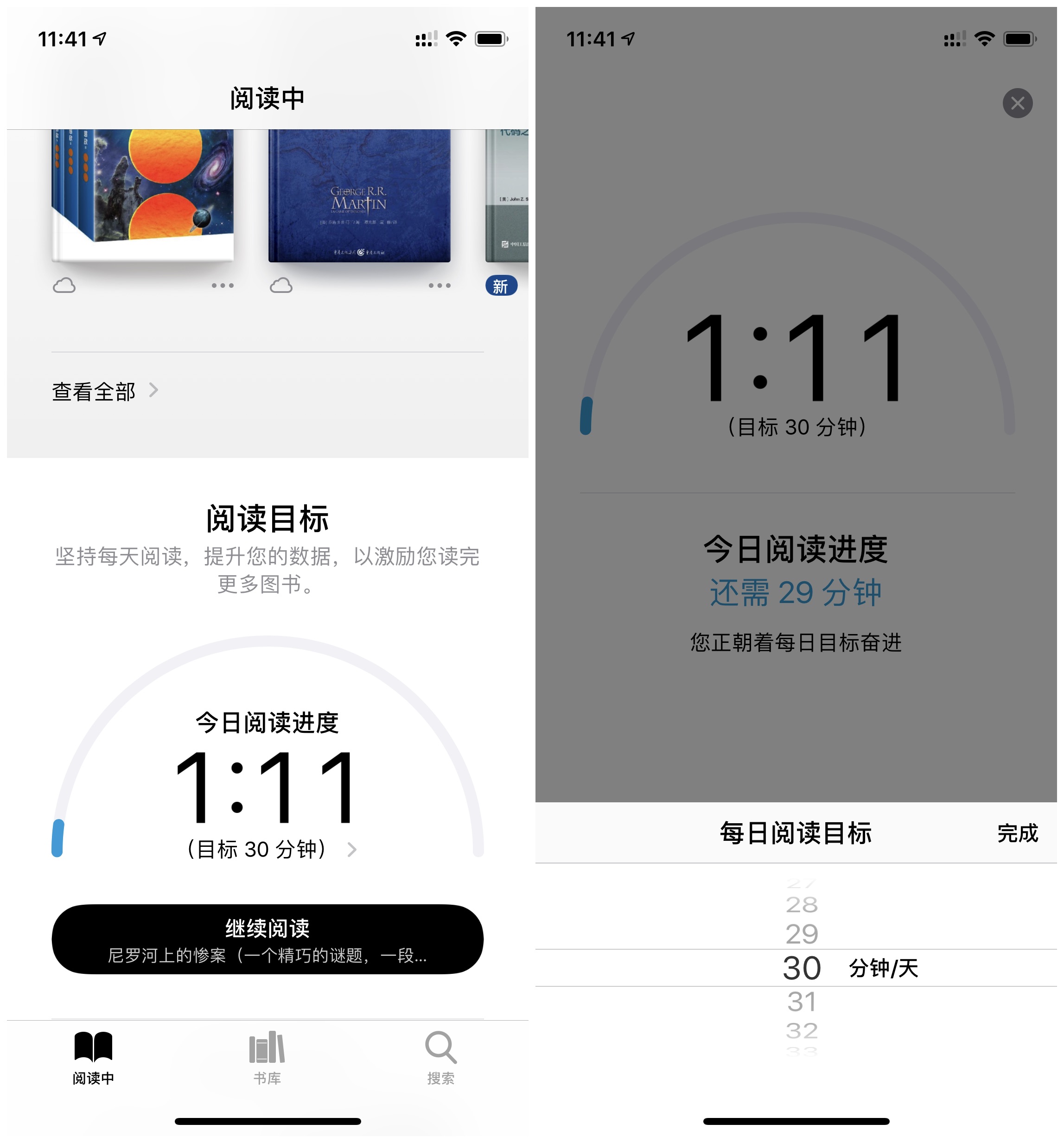
除了每天的閱讀目標,Apple Books 現在還可以設置年度閱讀目標,當閱讀完相應的圖書數量時,同樣會收到系統通知。
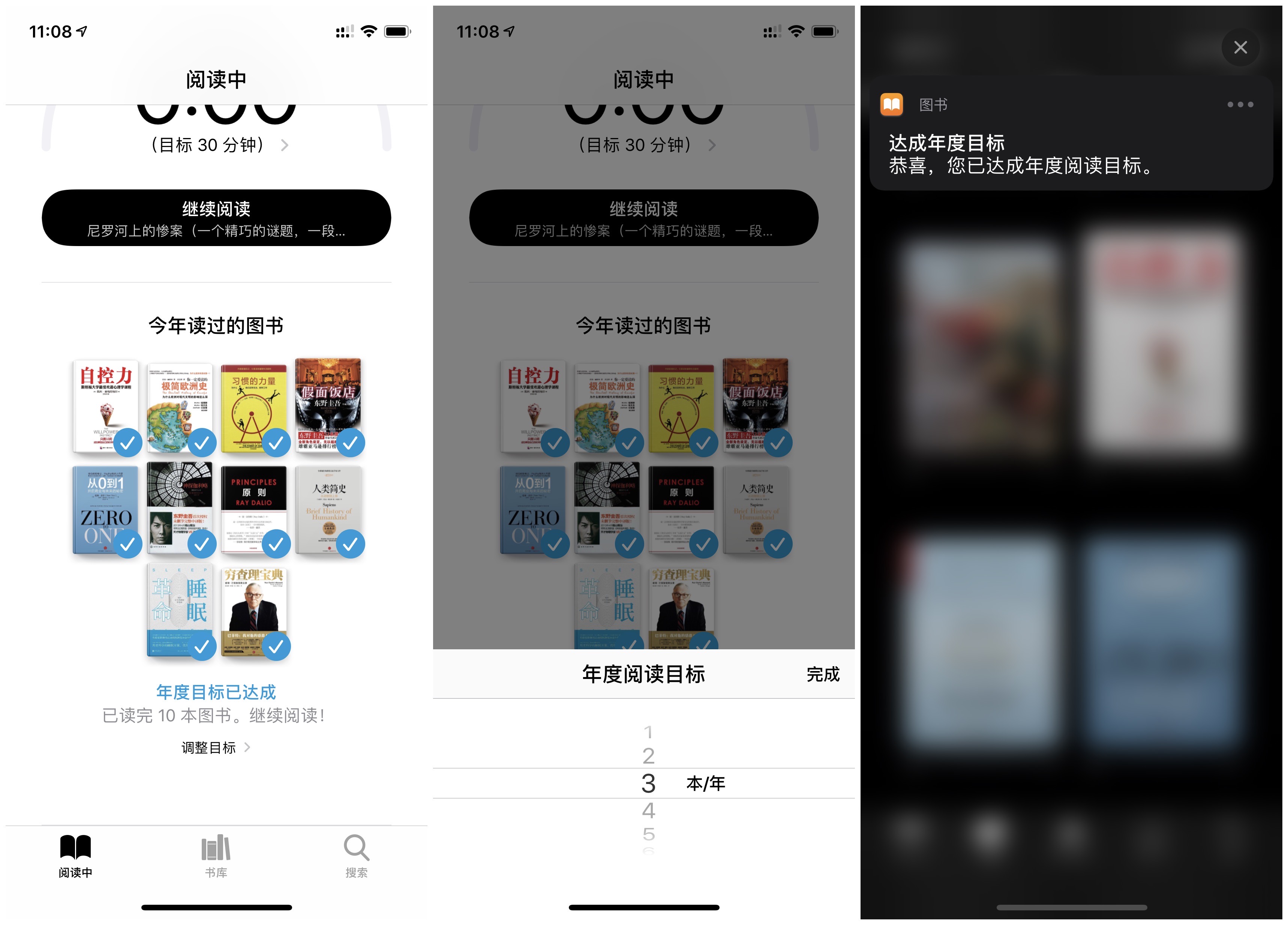
小結
兜兜轉轉介紹了一大堆Apple Books 的詳細功能,其實它最大的優勢還是在於「原生」兩字。因為是蘋果的「原生」應用,Apple Books 可以享受到最新的系統特性,有最快的打開速度和最流暢的使用體驗,通過iCloud 還可以無縫地同步書庫、標註以及閱讀進度。加上iOS 13 新增的閱讀目標、欲讀清單、深色模式等實用的功能,我個人覺得Apple Books 應該是iOS & iPadOS & macOS 上綜合體驗最出色的本地閱讀器。過共享表單來分享。閱讀」本身,還擴展出了閱讀任務管理的場景。
