尋夢新聞LINE@每日推播熱門推薦文章,趣聞不漏接
從 2010 年第一款產品誕生,到如今多條產品線並存、幾乎成為平板電腦代稱的 iPad,已經走過了 10 年的歷程。除了更強的性能、更好的螢幕,在迭代中,蘋果還在一件事上不斷努力著,那就是讓 iPad 擁有生產力。

單一 app 使用效率太低?分屏、浮窗、畫中畫了解一下;手指操作不夠精準?Apple Pencil 不僅可以精準操作,還能傾斜模擬畫筆繪出陰影。
螢幕鍵盤輸入效率不夠高?Smart Keyboard 讓你在平板上擁有筆記本的體驗;多任務切換不夠方便?觸控板、滑鼠統統給你安排上……
即便你再怎麼調侃「買後看視訊」,iPad 在一些使用場景中,已經擁有了足夠的生產力。

在我使用筆記本時,習慣將筆記本合起來立在一旁,外接顯示器和鍵盤工作,一來大螢幕的視覺體驗更好,二來機械鍵盤的手感也遠超老款 MacBook 的蝶式鍵盤。
那,iPad 可以外接螢幕麼?

▲
外接螢幕讓工作更高效
在體驗之前,我們必須先明確 iPad 在外接螢幕時的幾個不可協調的問題。
首先在系統層面 iPadOS 14 就是不合格的。相比桌面系統可以針對外接螢幕拓展、鏡像以及位置調整,iPad 能做到的不過是將螢幕鏡像到顯示器而已,當 iPad 螢幕關閉時,外接螢幕也會關閉。

而且,iPad 螢幕比例是 4:3,而我們常用顯示器螢幕比例大多為 16:9,還有帶魚屏等更加修長的顯示器,只能在螢幕上鏡像顯示畫面的 iPad,註定不會擁有和電腦一樣的使用體驗。
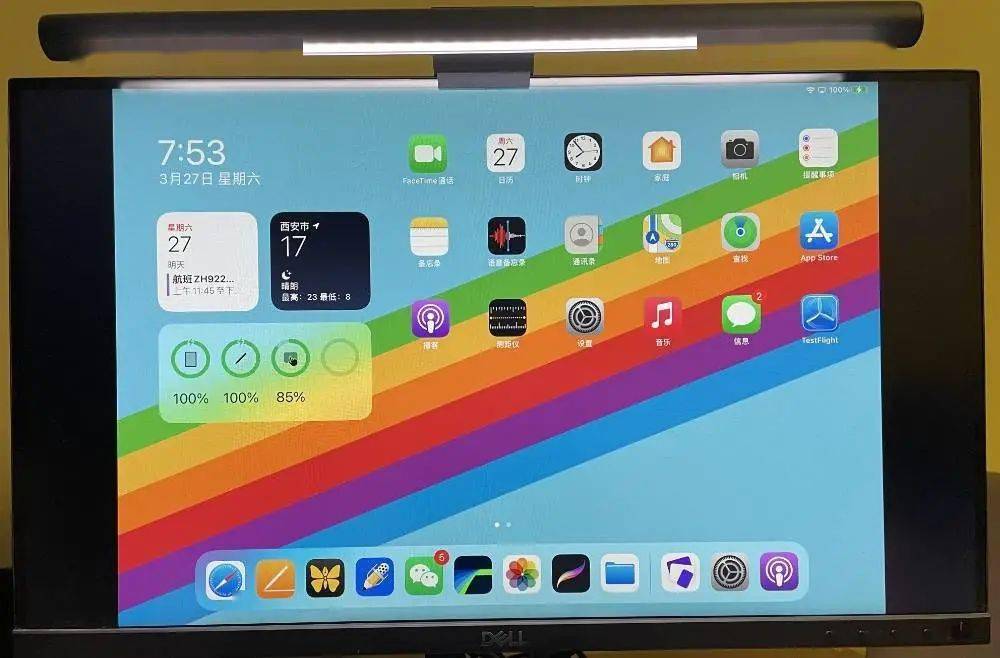
有這麼多問題,iPad 外接螢幕還能用麼?當然可以。雖然系統上有各種限制,但外接了螢幕後的 iPad,依然會進一步提升它的生產力。
懶人目錄
- 外接顯示器,你需要這些設備
- 5 款 App,發揮顯示器的全部能力
- 一塊螢幕,真的提高 iPad 生產力了麼?
外接顯示器,你需要這些設備
與 MacBook 外接螢幕類似,iPad 也會存在輸出和輸入的問題。
先談輸出,最新的 iPad Pro 和 iPad Air 均採用了 Type-C 接口,你可以通過接口直接與支持 Type-C 輸入的顯示器連接,實現供電與顯示,就像 iPad Pro 廣告中展示的那樣。

當然了,這種方法雖然便捷,但並不是最推薦的。
如果你想外接螢幕,我會更推薦使用拓展塢。一來兼容性更強,即使你已有的顯示器不支持 Type-C 接口輸入,也不用因為 iPad 更換螢幕;二來拓展性更強,U 盤、機械鍵盤、滑鼠,這些設備都可以利用拓展塢的其他接口連接到 iPad 上,提高工作效率。
基本上,MacBook 可以使用的拓展塢,iPad 均可使用,購買時咨詢客服確認即可。

除了支持 Type-C 接口的 iPad Pro 和 iPad Air,其他型號的 iPad 暫時還在使用 Lightning 接口,根據需求購買對應的拓展塢就可以了,相比 Type-C 接口的拓展塢價格上會稍微貴一些。同樣的,一定要與客服確定拓展塢可以輸出視訊信號。
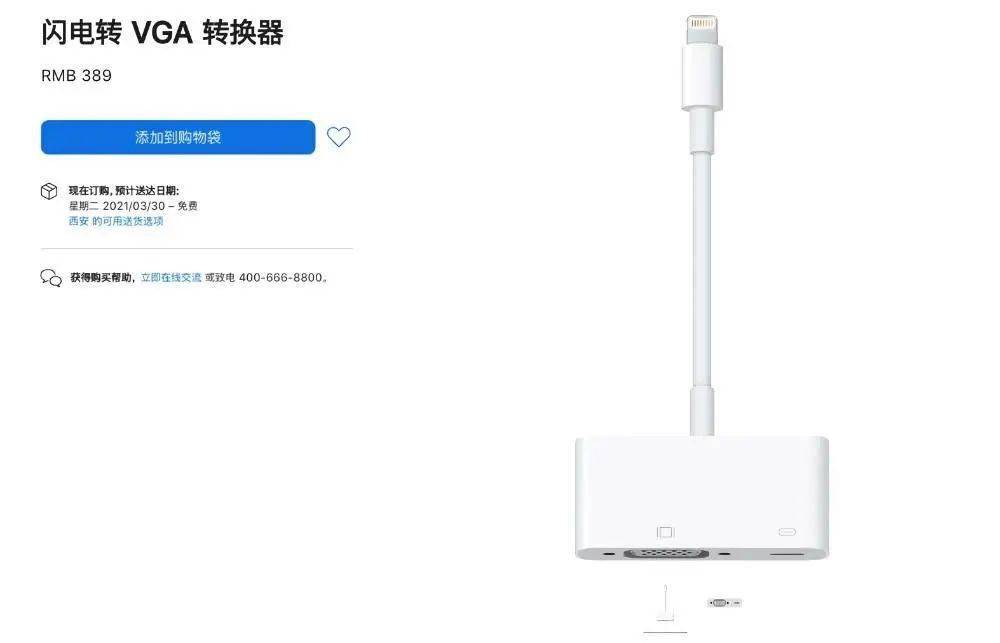
聊完輸出,我們談談輸入,在 iPadOS 14 的加持下,iPad 現在已經支持鍵盤、滑鼠、觸控板等我們常見的輸入設備,我們完全可以為 iPad 配上機械鍵盤和觸控板,這樣配備下來,iPad 就與一臺外置了螢幕、鍵鼠的筆記本電腦沒什麼區別了。接下來,享受大螢幕帶來的全新體驗吧!
5 款 App,發揮顯示器的全部能力
前面提到,iPad 外接顯示器不過是將螢幕拓展到大螢幕上而已——其實也不全是,有許多 app 都針對外接顯示器進行了優化。
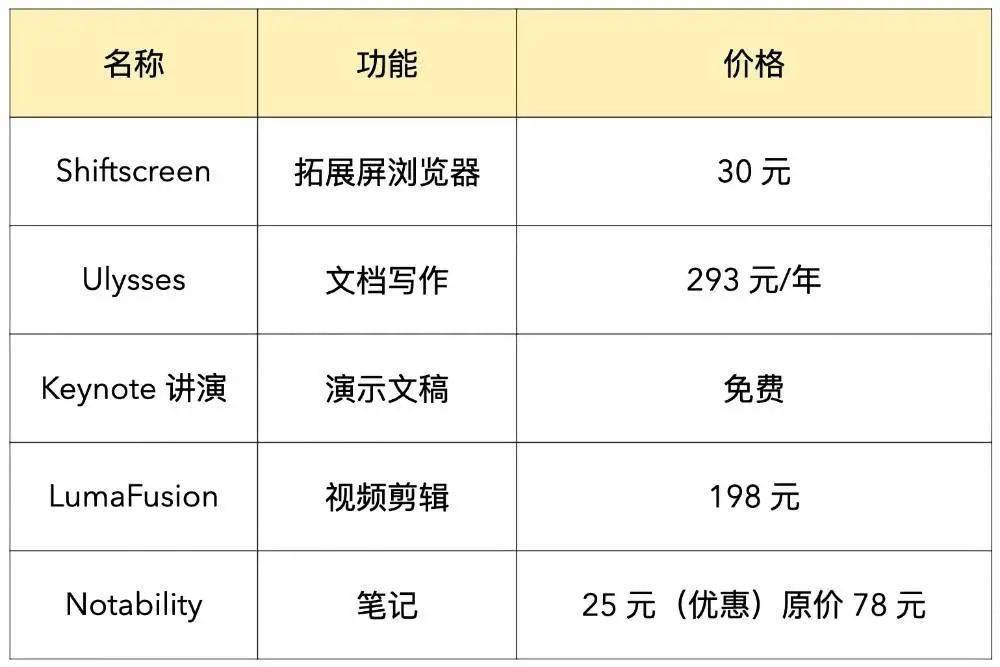
Shiftscreen:專為外接螢幕設計
打開《Shiftscreen》,你會被它平凡的界面所迷惑:這不就是一個可以同時打開三個網頁的瀏覽器麼?而且這三個瀏覽器界面還不能同時激活,只能在一個界面裡進行操作。

可當你將 iPad 與外接螢幕連接時,你就會打開一個新世界:滑鼠變成了電腦指針的模樣,三個網頁都可以正常顯示,本來 4:3 顯示的顯示器,也變成了全屏。
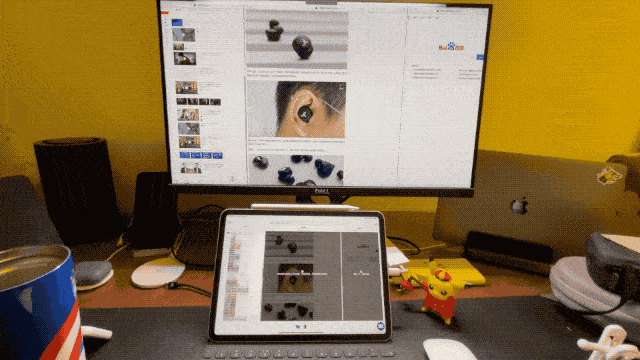
《Shiftscreen》是一款專為外接螢幕場景設計的 iPad 應用,當 app 檢測到外接螢幕時,它就可以在外接螢幕中打開一個全屏瀏覽器,即使你在 iPad 的螢幕長進行分屏等操作,也不會影響到外接螢幕的顯示。

這樣,外接螢幕就變成了一塊拓展屏。
可以在大螢幕裡展示資料,小螢幕裡編輯文字(Shiftscreen+Word);也可以在大螢幕裡編輯在線表格,小螢幕裡與同事溝通工作(Shiftscreen+釘釘);還可以大螢幕看現場直播,小螢幕和朋友暢聊比賽(Shiftscreen+微信)……
雖然有一定限制,但《Shiftscreen》還是讓 iPad 擁有了類似 MacBook 拓展螢幕的體驗。
Ulysses:與 macOS 幾乎一致的使用體驗
作為老牌筆記工具,《Ulysses》深受廣大撰稿人的喜愛,它界面簡單、專註高效寫作,可在後臺快速的同步資訊,支持幾乎所有格式的導出形式。現在你看到的這篇文章,正是在《Ulysses》上創作完成的。
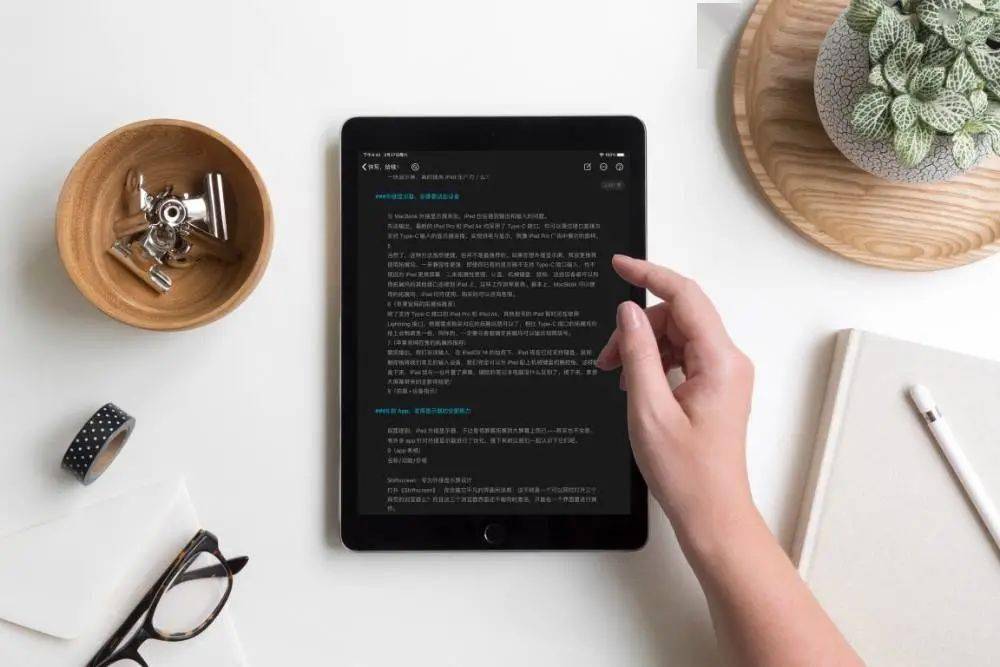
從界面、操作到同步、導出,《Ulysses》在 iPad 和 Mac 上的體驗幾乎完全一致,而且它還針對 iPadOS 14 對滑鼠操作進行了一定的優化。
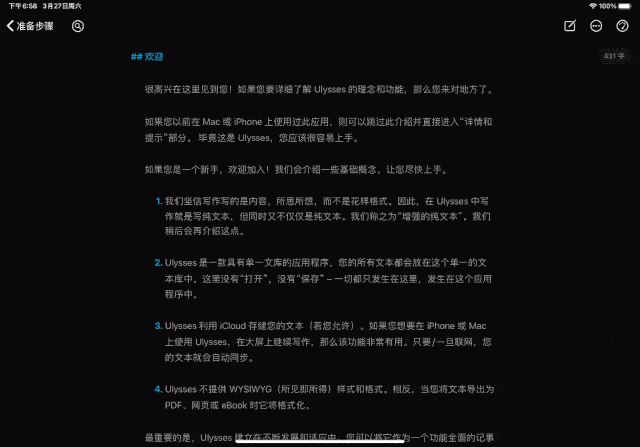
那《Ulysses》有對外接螢幕進行優化麼?答案是沒有。如果你外接螢幕,白色的 app 界面讓螢幕的黑邊非常明顯。不過,《Ulysses》支持深色模式,也就是說,在深色模式下,其實和全螢幕顯示沒有太大差別。
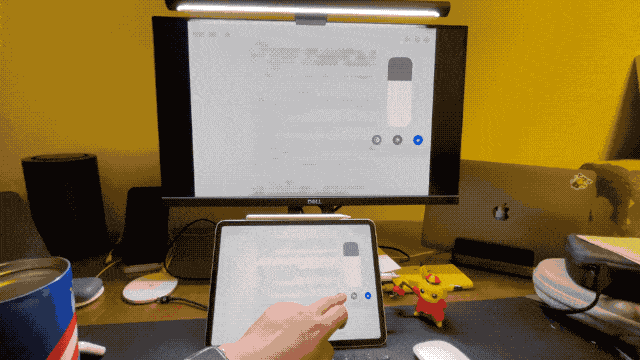
如果你作為一個文字工作者,又不想背著電腦上下班,嘗試用 iPad 上的《Ulysses》進行寫作吧。
Keynote:輕松標註,準確展示
相比電腦,iPad 更適合演示而不是編輯幻燈片。當我們使用 iPad 外接螢幕進行幻燈片演示時,Keynote 便會突破比例限制,在外接螢幕上全屏顯示。
在演示模式中,你可以讓 iPad 與外接螢幕顯示同樣的內容,也可以讓 iPad 展示下一張幻燈片、最近兩張幻燈片或者註釋。
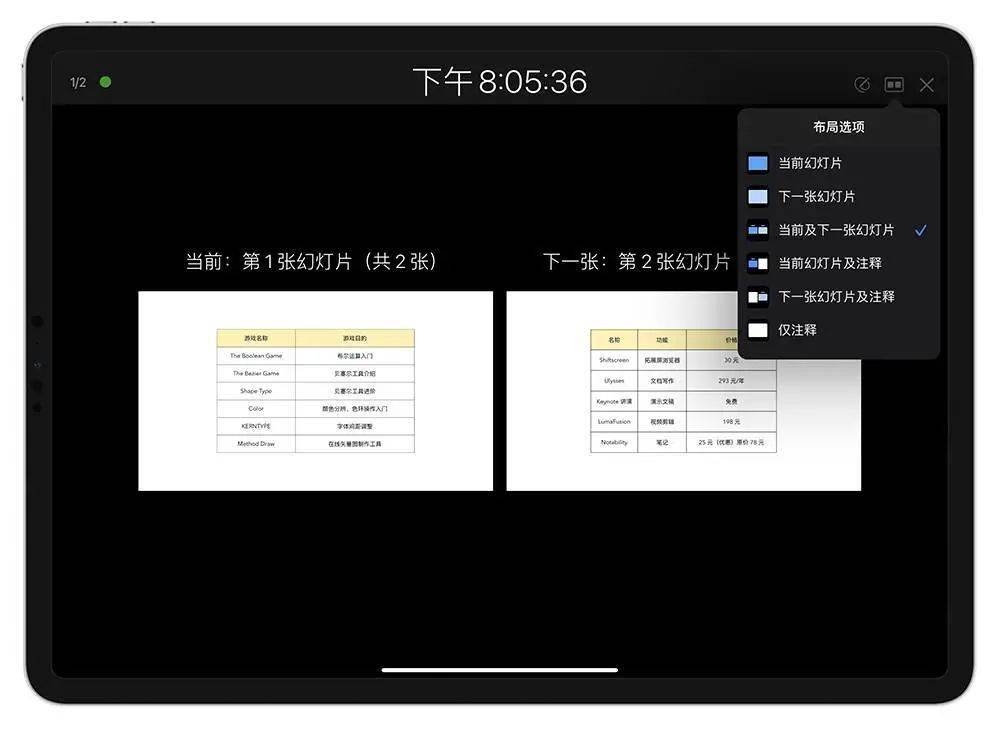
在外接螢幕的演示模式中,還可以使用 Apple Pencil 在 Keynote 長進行標註、熒光指示。使用 iPad 演示幻燈片,就像使用 MacBook 外接螢幕演示一樣方便。
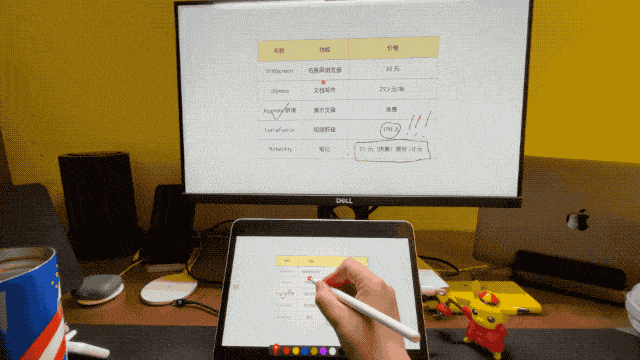
Lumafusion:讓外接顯示器成為你的監視器
Lumafusion 支持多軌道編輯、音視訊分離、關鍵幀、調色以及各種視訊效果。強大的功能加上針對 iPadOS 的優化,移動端最強視訊剪輯 app 的名號實至名歸。
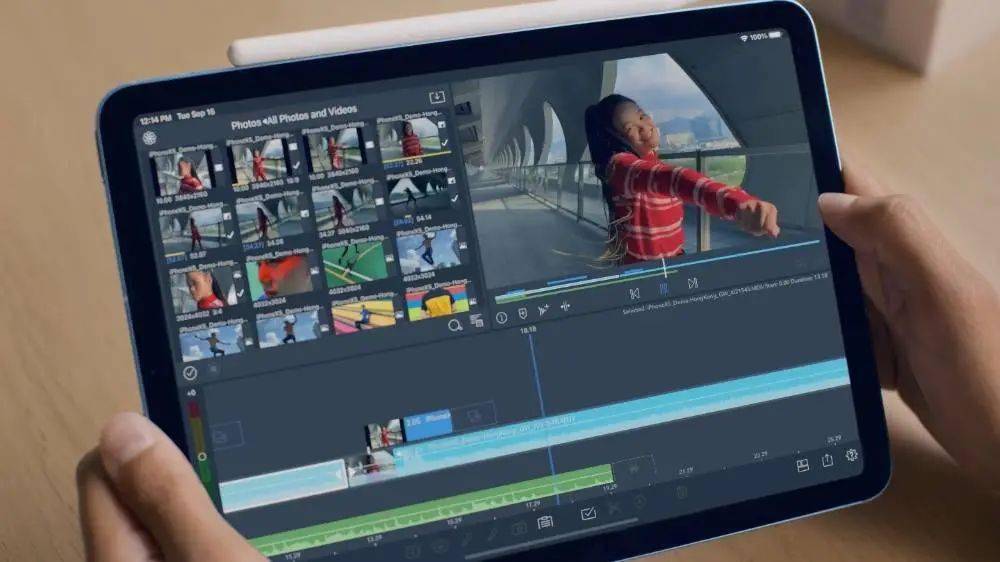
在外接顯示器時,可以點擊監視器右側的 AirPlay 圖標,將外接顯示器變成一個大屏的監視器,全屏顯示、流暢播放,讓你在剪輯時看到視訊的每一處細節。
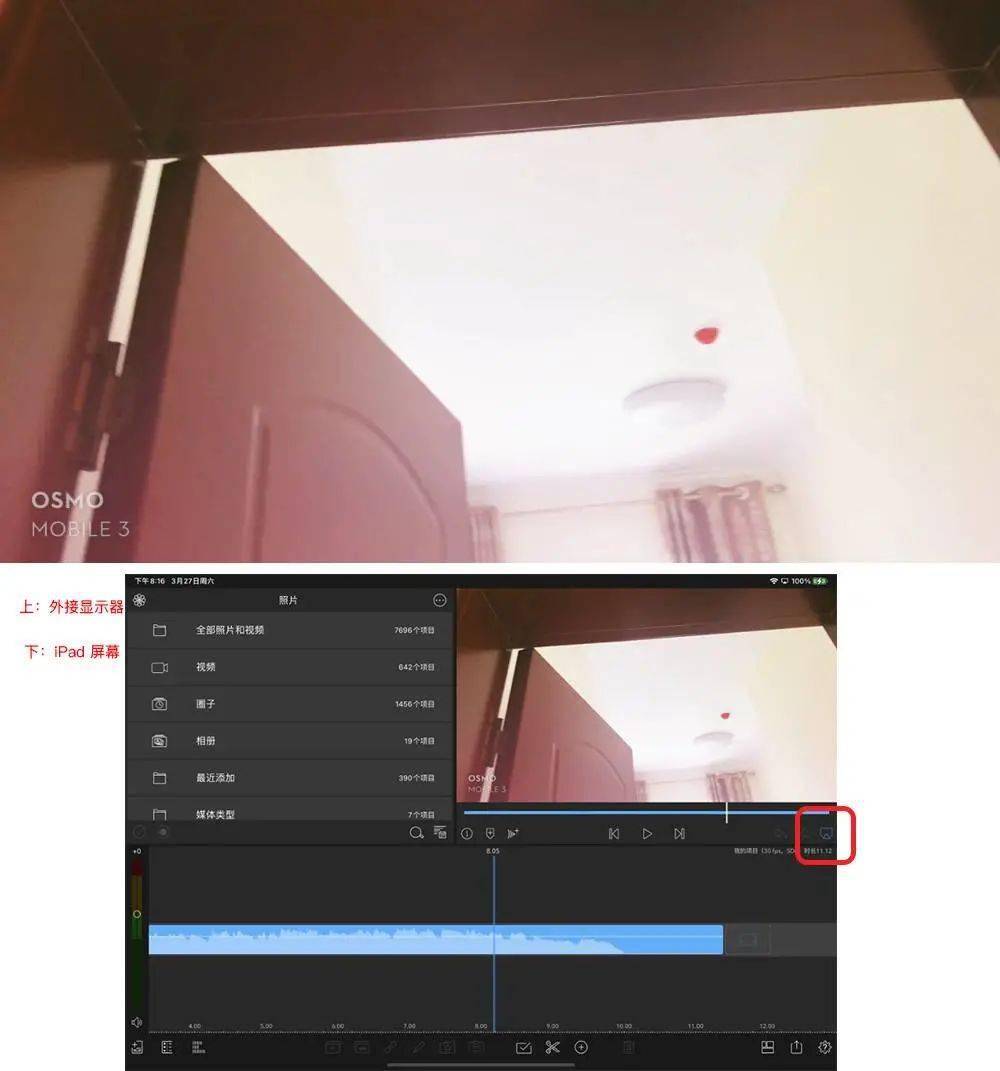
Notability:全螢幕展示你的筆記
在每一個「iPad 必備的 N 個 app」推薦中,Notability 總會位列其中.作為筆記 app,從文字、圖片到錄音、繪圖,它強大的功能幾乎可以滿足所有人的需求,那……你嘗試過在外接螢幕時使用 Notability 麼?
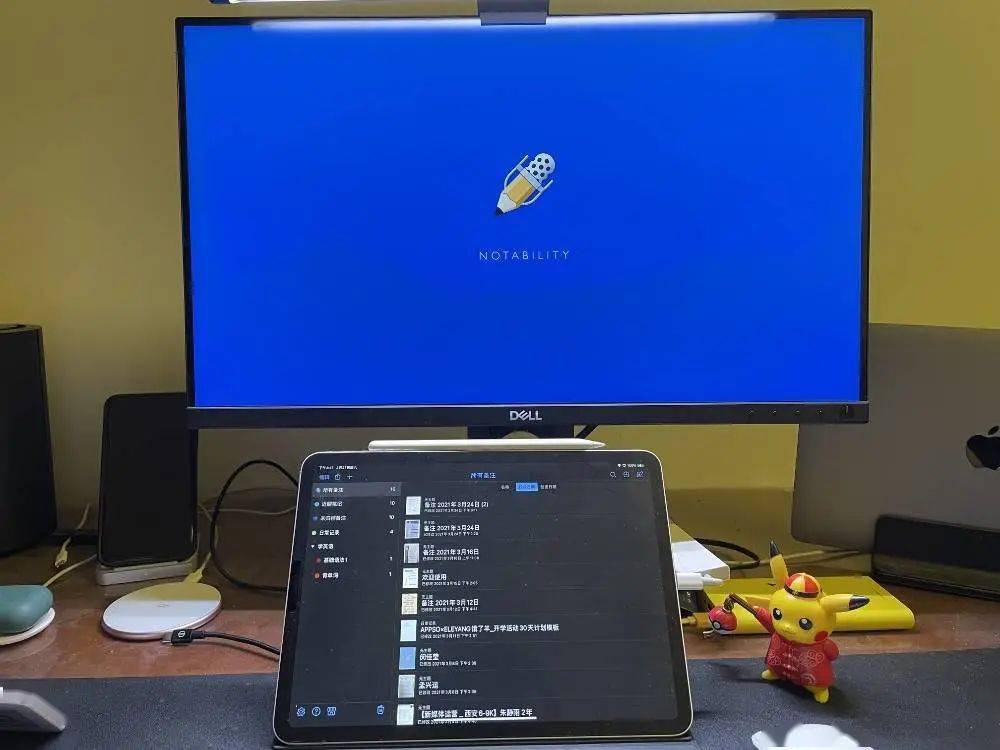
外接螢幕後,Notability 就擁有了兩個模式,一個是同步 iPad 螢幕的編輯模式,與未外接螢幕時的體驗一致。
另一種就是演示模式,這時,Notability 可以在與 iPad 螢幕比例不同的螢幕上全屏顯示,而你手中的 Apple Pencil 就變成了一隻激光筆,可以在筆記中進行指示操作。
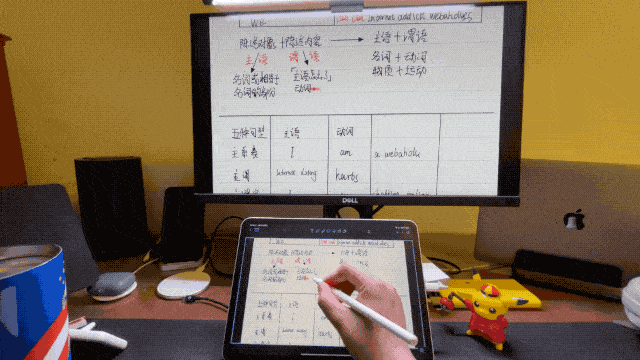
除了上面提到的這些用法,支持 AirPlay 的 app 都可以在不影響外接螢幕全屏展示的同時,在 iPad 螢幕上分屏。比如視訊類 app、相冊以及上面提到的 Notability 等,都可以這樣操作。

▲
相冊+Ulysses
一塊螢幕,真的提高 iPad 生產力了麼?
在公司我會使用 MacBook 辦公,到家則會使用 iPad 外接螢幕,在《Ulysses》裡完善尚未定稿的文件。但即使我不是用外接顯示器,iPad 本身就足以完成我的工作了,更大的螢幕不過是讓我工作時眼睛更舒服而已。

▲
畢竟最大的 iPad 也只有 12.9 英寸罷了
如果你使用 iPad 寫稿,外接螢幕可以讓你的脖子得到解放;如果你使用 iPad 演示幻燈片,外接螢幕可以讓你在會議中更加從容;如果你使用 iPad 剪輯視訊,外接螢幕可以讓你看到視訊的每一個細節——外接螢幕不是雪中送碳,而是錦上添花。
以前,我會和朋友討論許久「iPad 有沒有生產力」,到了今天,問題早已變成了「如何讓 iPad 更有生產力」。如果你已經在使用 iPad 寫作、繪畫、筆記、剪輯、編曲,不妨嘗試將 iPad 外接螢幕,說不定,它會為你打開一個新世界的大門。
iPhone 13 上高刷屏,穩了? 點擊查看
9.5 萬美元買下名畫燒掉,再 4 倍價拍賣數字版,這是什麼操作? 點擊查看
蘋果首創恐怖「屏保劇」:光聽聲音我都快窒息了 點擊查看
來個一鍵三連
