尋夢新聞LINE@每日推播熱門推薦文章,趣聞不漏接
1、「占位字符」虛擬文字輸入
在日常的設計工作中,設計師往往都要和文案、策劃等其他部門配合,這又涉及到大量文案的使用,可能各方都是同步啟動工作的,而設計師在著手圖像設計時,很多情況下,文案可能還沒到位,這個時候為了讓圖文在畫面中各安其位,達到最好的設計效果,往往就需要設計師自行輸入文字觀察效果。用輸入法逐字逐句輸入,顯然是比較浪費時間,或者可能有小夥伴會選擇隨便復制黏貼一段新聞等等,這種情況下,小編推薦使用PS自帶的「占位字符」功能,一鍵搞定,不用打開網頁打開文檔去復制文字。
操作方法很簡單,選擇文字工具,拉開輸入框,選擇菜單欄的「文字>黏貼Lorem Ipsum「即可,操作如下圖所示:
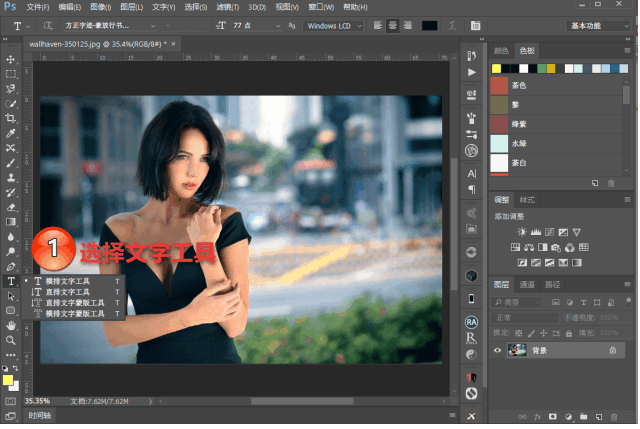
2、一鍵轉成3D字體
PS 的3D 效果目前是越來越強的,當然字體轉3D的功能還是很早就有了的,比如「明信片」效果,在圖層面板選中文字圖層,選擇菜單欄的「3D>從圖層新建網格>明信片」(PS:還有很多預設,比如酒瓶、金字塔、球體等等,感興趣的小夥伴們可以去動手嘗試下),此時的文字就已經是在三維空間了,有景深,有長寬高,坐標軸為(x,y,z)了,如圖所示:

當然,這個時候的文字還是個偽3D的紙片字,沒有厚度,可以通過3D屬性來繼續設置,小編會在後續文章中詳細講解3D文字功能,這里就不贅述了。
3、點、段文字切換+水平、垂直切換
在PS中自然輸入文字時,選擇文字工具後,滑鼠單擊畫面一下,輸入的即是點文字;而滑鼠單擊同時拉出文字框的就是段落文字,而兩者之間也是可以相互轉換的,只需在文字工具選中狀態下,右鍵點擊文字,在下拉菜單中即有轉換選項,如下圖所示:
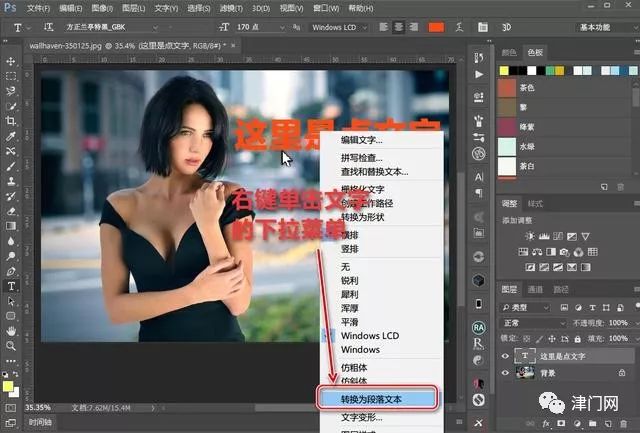
文字輸入還包括橫排文字工具和豎排文字工具,當然,兩者也是可以相互轉換的,轉換按鈕在字體選項左側,如下圖所示:
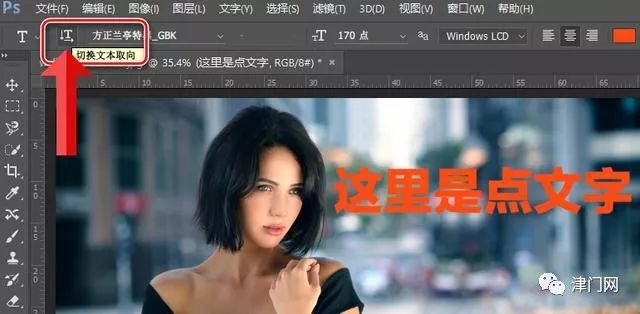
4、快速為文字填充顏色
文字輸入後,為其填充顏色的方法很多,比如可以在輸入文字的時候就設置好字體顏色。當然,也可以輸入後利用鍵盤快捷鍵「Alt+刪除鍵」填充前景色,或者「Ctrl+刪除鍵」填充背景色。又或者可以雙擊文字圖層,為它添加「顏色疊加」的圖層樣式,如下圖所示:

5、轉換為形狀+文字變形
這兩個功能都跟字體設計相關,尤其是「轉換為形狀」能夠讓文字從文本變成形狀,雖然不再能修改文字,但是能應用「路徑選擇工具」和「直接選擇工具」來設計字體的形狀,滿足個性所需,如圖所示:

「文字變形」和「轉換為形狀」都在菜單欄的「文字菜單里,都是選中文字圖層的情況下,直接通過菜單選擇單擊後即可,文字變形就都是預設好的一些怪異形狀來改變文字外形,並提供了二次修飾,很自由的參數設置,也在一定程度上能滿足我們字體設計的需要,而且很方便,如圖示例:

6、智能對象大法好
在對字體做特效處理之前,如果我們把字體轉換成了「智能對象」,那麼這就是一個完美的特效字體模板了,以後只需雙擊文字圖層縮略圖,然後就可以隨意更換文字,而保留效果了,非常好用。
7、文字處理快捷鍵
這里總結一些文字處理中常用的快捷鍵,快來看看有沒有你還不知道沒用過的吧:
1. 跳到行首或行尾:Ctrl+左箭頭 or Ctrl+右箭頭
2. 段落間切換:Ctrl+上箭頭 or Ctrl+下箭頭
3. 選中光標左側或右側單個文字:Shif+左箭頭 or Shift+右箭頭
4. 選中光標左側所有字或右側所有字: Ctrl+Shift+左箭頭 or Ctrl+Shift+右箭頭
5. 加粗:Ctrl+Shift+B,要先選中文字
6. 斜體:Ctrl+Shift+I,要先選中文字
7. 下劃線:Ctrl+Shift+U,要先選中文字
8. 字號大一點:Ctrl+Shift+.
9. 字號小一點:Ctrl+Shift+,
10. 左or右or中間or兩段對齊:Ctrl+Shift+L or R or C or J
11. 字距:Alt+右箭頭,變大;Alt+左箭頭,變小
12. 行距:Alt+上箭頭,變小;Alt+下箭頭,變大
8、路徑文字
顧名思義,沿著路徑輸入文字,這個功能在很多軟件中都有了,PS當然不會丟下,結合形狀工具、鋼筆工具等畫下路徑,然後選擇文字工具輸入文字即可。比如下圖,選擇畫一個心形,在選文字工具,輸入文字就是心形了。
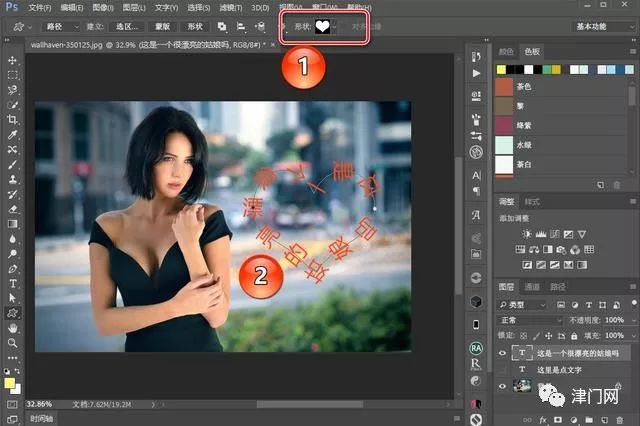
9、復制CSS
現在PS增加了支持CSS代碼功能的轉換,只需要在設置好字體樣式後,點擊菜單欄的「圖層>復制CSS」即可。
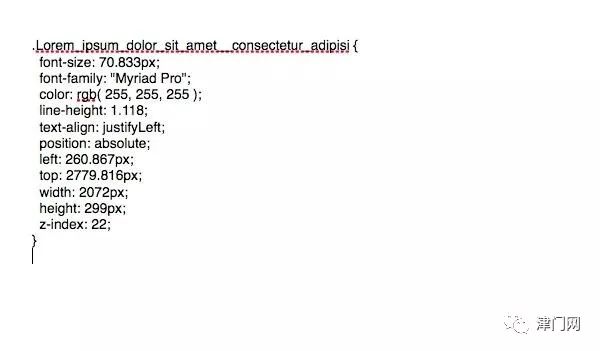
初學者面對Photoshop這個龐然大物,第一直觀感受是不知道從何下手。那麼多工具,學完這個忘那個,有沒有什麼教程可以一次性學完呢?今天這篇好文,只要童鞋們打起精神來,兩個小時就可以搞懂基礎的工具使用!絕對是新手速成Photoshop的一個好機會!趕緊來學習!

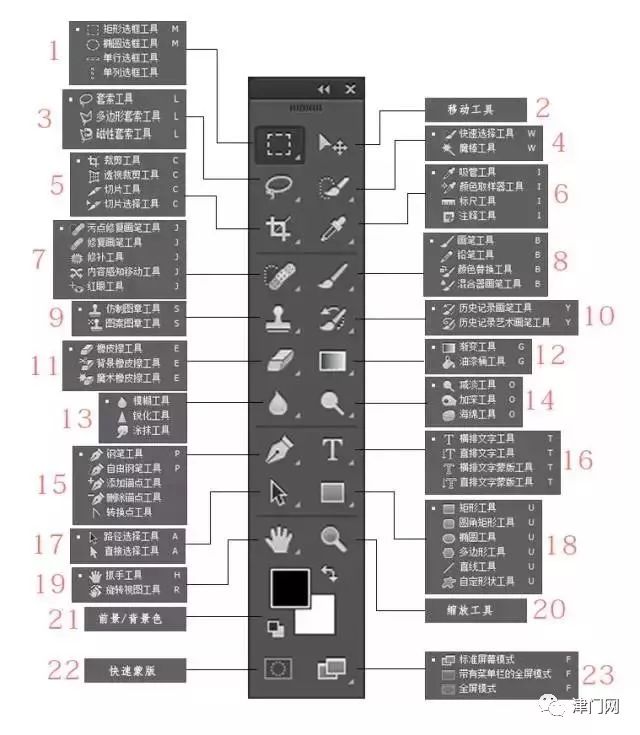
1
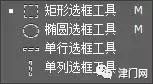
矩形選框工具(M):用於繪制矩形或正方形的選區。按住Shift可以保持選區為正方形。
橢圓選框工具(M):用於繪制橢圓形或正圓形的選區。按住Shift可以保持選區為正圓。
單列選框工具:選擇垂直一列的選區。
單行選框工具:選擇水平一行的選區。
2
移動工具(V):移動文檔中的選區、圖層以及指南。它是用戶與文檔進行交互最有用的工具之一。
3

套索工具(L):可任意按住滑鼠不放並拖動進行選擇一個不規則的選擇範圍,一般對於一些馬虎的選擇可用。
多邊形套索工具(L):可用滑鼠在圖像上某點定一點,然後進行多線選中要選擇的範圍,沒有圓弧的圖像勾邊可以用這個工具,但不能勾出弧線,所勾出的選擇區域都是由多條線組成的。
磁性套索工具(L):這個工具似乎有磁力一樣,不須按滑鼠左鍵而直接移動滑鼠,在工具頭處會出現自動跟蹤的線,這條線總是走向顏色與顏色邊界處,邊界越明顯磁力越強,將首尾連接後可完成選擇,一般用於顏色與顏色差別比較大的圖像選擇。
4
快速選擇工具(W):對著色彩相近的區域按住左鍵拖曳,就會自動選區附近色彩相近的區域。
魔棒工具(W):用滑鼠對圖像中某顏色單擊一下對圖像顏色進行選擇,選擇的顏色範圍要求是相同的顏色,其相同程度可對魔棒工具雙擊,在螢幕右上角上容差值處調整容差度,數值越大,表示魔棒所選擇的顏色差別大,反之,顏色差別小。
5
裁剪工具(C):如同我們用的裁紙刀,可以對我們的圖像進行裁切,使圖像文件的尺寸發生變化。
透視裁剪工具(C):將裁剪的框架內容(非矩形)變形為正矩形框架圖。
切片工具(C):這個工具將文檔成若干塊,以便網路發布。
切片選擇工具(C):這個工具選擇由切片工具創建的切片,並可以編輯、轉換或刪除。
6
吸管工具(I):主要用來吸取圖像中某一種顏色,並將其變為前景色,一般用於要用到相同的顏色時候,在色板上又難以達到相同的可能,宜用該工具。用滑鼠對著該顏色單擊一下即可吸取。
顏色取樣器工具(I):顯示被選中的1-4區域的顏色值。
標尺工具(I):這個測量工具幫助用戶測量兩個選中對象之間的距離。也可以用來測量角度或位置。
註釋工具(I):可以用在想要告訴觀看者某些額外信息的時候。註釋工具的優點是加入的註釋不會影響圖片顯示的內容。
7
污點修復畫筆工具(J):污點修復畫筆工具是款相當不錯的修復及去污工具。使用的時候只需要適當調節筆觸的大小及在屬性欄設置好相關屬性。然後在污點上面點一下就可以修復污點。如果污點較大,可以從邊緣開始逐步修復。
修復畫筆工具(J):修復畫筆工具是用來修復圖片的工具。選擇這款工具,按住Alt鍵,在修復點的附近或別的地方選擇好仿制源,鬆開Alt鍵後在修復點上畫就可以修復。與仿制圖章工具的區別是這個工具在復制像素後會與修復區域周圍進行融合。這個工具可以看成是仿制圖章工具的升級版。
修補工具(J):修補工具是較為精確的修復工具。選擇這款工具把需要修復的部分圈選起來,這樣我們就得到一個選區,按住滑鼠左鍵拖動就可以修復。
內容感知移動工具(J):這個工具在CS6被引入,它允許用戶選擇並移動圖像的一部分,並通過計算周圍圖像內容填充移動所留下的空洞。
紅眼工具(J):這個工具將移除拍攝對象眼睛上的紅眼效果。這是一個非常方便的工具,令你攝影對象的眼睛還原到它本來的顏色。
8
畫筆工具(B):可繪出邊緣柔軟的畫筆效果,畫筆的顏色為工具箱中的前景色。畫筆工具是工具中較為重要及複雜的一款工具。運用非常廣泛,鼠繪愛好者可以用來繪畫,日常中我們可以下載一些自己的筆刷來裝飾畫面等。
鉛筆工具(B):鉛筆工具的功能跟畫筆工具接近,可以用來繪圖及畫線條等,它與畫筆不同之處是所畫出的線條沒有蒙邊。如果我們把鉛筆的筆觸縮小到一個像素的時候,鉛筆的筆觸就會變成一個小方塊,用這個小方塊,我們可以很方便的繪制一些像素圖形。
顏色替換工具(B):這個工具將已選擇的顏色替換為另一種新顏色。
混合器畫筆工具(B):這個繪畫工具允許用戶在繪畫時混合顏色,就像在現實中畫畫一樣。用戶可以混合畫布上的顏色、筆刷上的顏色,也可以改變筆刷的濕度以模擬真實繪畫的感覺。
9
仿制圖章工具(S):這個工具允許用戶從圖像上選擇一個樣本,然後使用備選區域的像素信息畫出一樣的內容。
圖案圖章工具(S):圖案圖章工具有點類似圖案填充效果,使用工具之前我們需要定義好想要的圖案,然後適當設置好屬性欄的相關參數如:筆觸大小、不透明度、流量等。然後在畫布上塗抹就可以出現想要的圖案效果。繪出的圖案會重復排列。
10
歷史記錄畫筆工具(Y):歷史記錄畫筆工具是一款復原工具。就是我們在製作效果的時候如對一幅圖片進行調色,經過幾步操作,如果覺得畫面的局部或人物有點偏色,我們就可以打開歷史記錄面板,在上面找到相關沒有偏色的一步並設置為源,然後再最後一步用這個工具塗抹就可以回到之前的效果,這款工具應用也較為廣泛。
歷史記錄藝術畫筆工具(Y):歷史記錄藝術畫筆工具跟歷史記錄畫筆工具基本類似,不同的是我們用這款工具塗抹快照的時候加入了不同的色彩和藝術風格,有點類似繪畫效果。
11
橡皮擦工具(E):這個工具刪除圖像中的像素(將其改為透明)可能將其改為已選中的背景色。另外,這個工具也可以將某個區域的圖形通過歷史記錄面板的選擇還原到該版本。
背景橡皮擦工具(E):將圖像的某些部分擦除為透明背景的工具,當你在圖像上的某個部分拖動時就會立即擦除。你可以更改工具的容差,限制,樣本大小等等。
魔術橡皮工具(E):這個工具將與被選中的顏色相似的顏色改為透明,若圖層透明度被鎖定,則將其改為背景色。
12
漸變工具(G):這個工具允許用戶在選區內創建線性、徑向、角度及對稱漸變顏色混合。
油漆桶工具(G):在選區內或類似色區域內使用前景色填充。
13
模糊工具:主要是對圖像進行局部加模糊,按住滑鼠左鍵不斷拖動即可操作,一般用於顏色與顏色之間比較生硬的地方加以柔和,也用於顏色與顏色過渡比較生硬的地方。使用的次數越多,效果越強。
銳化工具:與模糊工具相反,它是對圖像進行清晰化,它清晰是在作用的範圍內全部像素清晰化,如果作用太厲害,圖像中每一種組成顏色都顯示出來,所以會出現花花綠綠的顏色。作用了模糊工具後,再作用銳化工具,圖像不能復原,因為模糊後顏色的組成已經改變。
塗抹工具:可以將顏色抹開,好像是一幅圖像的顏料未幹而用手去抹使顏色走位一樣,一般用在顏色與顏色之間邊界生硬或顏色與顏色之間銜接不好可以使用這個工具,將過渡過顏色柔和化,有時也會用在修復圖像的操作中。塗抹的大小可以在右邊畫筆處選擇一個合適的筆頭。
14
減淡工具(O):這個工具讓畫面被塗抹的部分在顏色上變得更亮。
加深工具(O):這個工具讓畫面被塗抹的部分在顏色上變得更暗。
海綿工具(O):可以去除圖像中的飽和度或者增加圖像中的飽和度。在選項欄的模式里有去色加色兩個模式,通過這兩種模式對圖像進行調整可以適當的減少圖像的生硬度,當然我們可以將其理解成是加深減淡的加強版。
15
鋼筆工具(P):鋼筆工具是工具中最為基礎同時也是較為重要和常用的工具。主要是畫出路徑,首先注意的是落筆必須在像素據齒下方,即在像素據齒下方單擊一下定點,移動滑鼠到另一落點處單擊一下滑鼠左鍵,如果要勾出一條弧線,則落點時就要按住滑鼠左鍵不放,再拖動滑鼠則可以勾出一條弧線。每定一點都會出現一個節點加以控制以方便以後修改,而用滑鼠拖出一條弧線後,節點兩邊都會出現一控制柄,還可按住Ctrl鍵對各控制柄進行調整弧度,按住Alt鍵則可以消除節點後面的控制柄,避免影響後面的勾邊工作。
自由鋼筆工具(P):與套索工具相似,可以在圖像中按住滑鼠左鍵不放直接拖動可以在滑鼠軌跡下勾畫出一條路徑。
添加錨點工具:和鋼筆工具配合使用的工具。可以在一條已勾完的路徑中增加一個節點以方便修改,用滑鼠在路徑的節點與節點之間對著路徑單擊一下即可。
刪除錨點工具:和鋼筆工具配合使用的工具。可以在一條已勾完的路徑中減少一個節點,用滑鼠在路徑上的某一節點上單擊一下即可。
轉換點工具:和鋼筆工具配合使用的工具。此工具主要是將圓弧的節點轉換為尖銳,即圓弧轉直線。
16
橫排文字工具(T):創建水平排列的文本。
直排文字工具(T):創建垂直排列的文本。
橫排文字蒙版工具(T):創建一個已輸入文字的選區邊框。
直排文字蒙版工具(T):創建垂直排列文本的邊框選區。
17
路徑選擇工具(A):路徑選擇工具是用來選擇整條路徑工具。使用的時候只需要在任意路徑上點一下就可以移動整條路徑。同時還可以框選一組路徑進行移動。用這款工具在路徑上右鍵還會有一些路徑的常用操作功能出現,如:刪除錨點、增加錨點、轉為選區、描邊路徑等。同時按住ALt鍵可以復制路徑。
直接選擇工具(A):直接選擇工具是用來選擇路徑中的錨點工具,使用的時候用這款工具在路徑上點一下,路徑的各錨點就會出現,然後選擇任意一個錨點就可以隨意移動或調整控制桿。這款工具也可以同時框選多個錨點進行操作。按住Alt鍵也可以復制路徑。
18
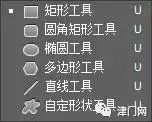
矩形工具(U):它允許用戶創建一個矩形或正方形的路徑,可以填色、描邊或作為選區。
圓角矩形工具(U):形狀工具之一,這個工具和矩形工具相同,但它創建的並非直角矩形,而是按照用戶設定的圓角半徑的圓角矩形。
橢圓工具(U):形狀工具之一,用於創建橢圓及圓形路徑的工具
多邊形工具(U):形狀工具之一,這個工具允許用戶通過指定的邊數繪制多邊形形狀。
直線工具(L):形狀工具之一,這個工具很簡單,就是在圖像中畫直線。
自定義形狀工具(U):形狀工具之一,這個工具允許用戶創建用戶自定義形狀列表中的矢量圖形。
19
抓手工具(H):抓手工具是用來隨意移動圖像顯示範圍的工具,但前提條件是當圖像未能在PHOTOSHOP文件窗口中全部顯出來。如我們在做設計或圖片處理的時候,新建的畫布較大,處理一些細節的時候又需要把畫布放大。這樣圖像就會超出畫布大小。用滾動條移動不是很精確,如果用抓手工具就會靈活很多。使用的時候按住空格鍵,就會出現抓手,然後按住滑鼠左鍵拖動就可以移動圖像,右鍵滑鼠可以快速復原圖像。
旋轉視圖工具(R):旋轉視圖工具是款非常實用的畫布旋轉工具。與圖像菜單欄中的旋轉畫布有點不同。菜單欄的旋轉畫布旋轉任意角度的時候會改變畫布大小。這款工具則不會。旋轉視圖工具操作也非常簡單,選擇這款工具後用滑鼠輕輕按住拖動,畫布就會旋轉,這樣可以方便我們在喜歡的角度進行圖片處理。同時在屬性欄有個復位按鈕,方便做好效果後快速回到之前位置。
20
縮放工具(Z):縮放工具是款非常快捷的圖片放大及縮小工具。使用也非常簡單。選擇這款工具,然後在圖片的任意位置點擊滑鼠左鍵就可以放大或縮小。選擇放大功能的時候,可以按住滑鼠框選,放大某一區域圖像。同時還可以右鍵選擇圖片實際或列印尺寸。同時在屬性欄可以簡單的設置,同時放大多個窗口的圖片大小。(快捷鍵:1.同時按ctrl和+為放大,同時按ctrl和-為縮小。2.按住Alt滾動滑鼠滾輪。)
21
前景/背景色:點擊色塊可以更改前景色或背景色。點擊左下角小按鈕可以恢復默認前景色和背景色(黑白),點擊右上角按鈕可以切換前景色和背景色。
22
快速蒙版:快速蒙板其實是一款選區工具。這款工具不同於圖層蒙版,因為這款工具操作的時候不會影響圖像,只會生成相應的選區。按字母鍵「Q」添加快速蒙版後,前,背景顏色會恢復到黑白狀態,同時在通道面板生成一個快速通道。我們用畫筆或橡皮工具等塗抹,擦除的時候。會留下一些紅色透明的區域,這些區域就是我們需要的選區部分。再按「Q」鍵的時候,會把我們塗抹的部位變成反選的選區。
23

螢幕模式:螢幕模式可以方便我們預覽效果圖。總共有三種模式選擇:標準螢幕模式、帶有菜單的全屏模式、全屏模式。標準模式下就是我們編輯狀態顯示的效果。帶有菜單的全屏模式會影藏頂部及底部的文件信息。全屏模式會會去掉「帶有菜單的全屏模式」中菜單。我們可以按住字母鍵「F」進行切換,選擇自己喜好的模式。同時可以按住Tab鍵來影藏所有面板,可以更清楚的預覽效果圖。
以上就是本次ps小講堂的全部內容,希望對大家的學習有所幫助!不過這只是ps功能的一小部分,如果想要熟練的使用它還需要更深入的學習哦!
