尋夢新聞LINE@每日推播熱門推薦文章,趣聞不漏接❤️
您可能知道,您可以通過Internet恢復在計算機上重新安裝macOS。但是你知道你可以創建一個可啟動的USB驅動器來安裝macOS嗎?如果它無法正常工作,這將允許您從其他來源啟動Mac,並且可以輕鬆地在多台計算機上進行安裝。
讓我們看看如何做到這一點。
選擇USB閃存盤安裝Mac
USB閃存驅動器比以往任何時候都便宜,因此您不必為這項任務花費太多。但是,請務必從信譽良好的商店購買名牌閃存驅動器(如SanDisk,Kingston或PNY)。遠離eBay等網站上具有可疑高存儲空間的超便宜硬碟。
這些驅動器的固件被黑客入侵,以向您的操作系統報告錯誤的大小。傳輸速度不僅速度慢,而且使用它們也可能導致數據丟失甚至USB端口損壞。
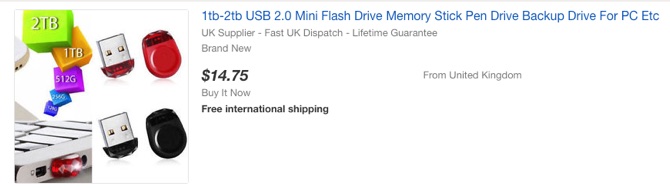
另外,請檢查Mac上的端口。12英寸MacBook有一個USB-C端口,而2016年以後的MacBook Pro型號則專門配備USB-C端口。幸運的是,有USB-C驅動器可用,或者您可以使用USB-C到USB-A適配器。
最好使用USB 3.0驅動器,最小尺寸為16GB。在三星直板加是為了錢良好的整體價值; 我們重點介紹了您可以購買的最快的USB 3.0驅動器,以獲得更多選擇。
三星BAR Plus 32GB – 200MB / s USB 3.1閃存盤Titan Grey(MUF-32BE4 / AM)三星BAR Plus 32GB – 200MB / s USB 3.1閃存盤Titan Grey(MUF-32BE4 / AM)立即購買亞馬遜$ 8.99
格式化USB閃存盤
您只能在Mac上為macOS創建可啟動的安裝程序。如果您正在使用已有數據的閃存驅動器,請確保備份所有重要文件,因為您將立即刪除所有內容。
打開Finder。導航到Applications > Utilities,然後打開Disk Utility。您應該在左窗格的「 外部」部分下看到您的閃存驅動器。選擇後,單擊頂部的「 擦除」按鈕。
選擇友好名稱(稍後將使用),並確保選擇Mac OS Extended(Journaled)作為格式。最後,單擊「 擦除」,完成此步驟。
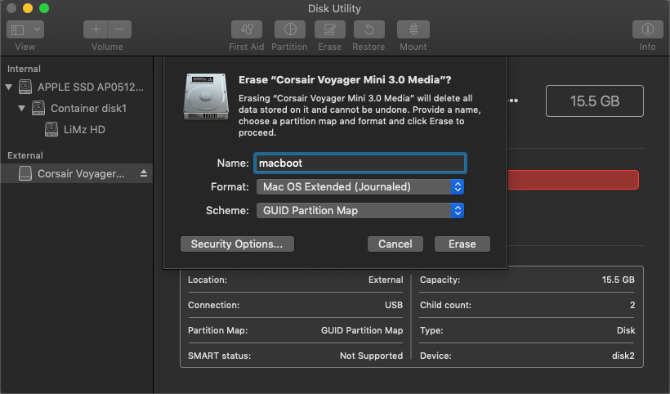
下載macOS安裝程序
要下載macOS安裝程序,請打開App Store並搜尋您的macOS版本。如果您在High Sierra或更早版本,請單擊「 下載」按鈕。
macOS Mojave略有不同,因為它打開了您的系統偏好設置以下載安裝程序。這是因為Mojave中的一個更改是安裝更新的新方法。
在任何一種情況下,安裝程序打開後,退出它而不繼續安裝。
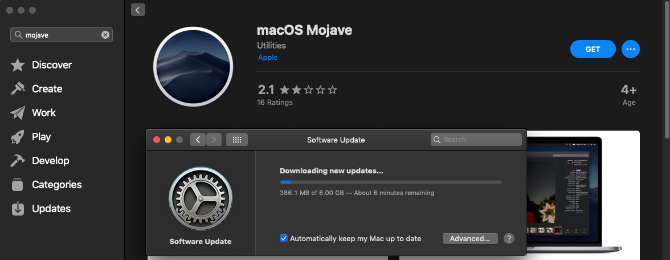
使用終端創建可啟動USB
終端是創建可啟動USB驅動器的最簡單方法。只需將命令的MyVolume部分替換為您在上面的「磁盤工具」步驟中為驅動器命名的名稱。
請注意,在舊版本的macOS上創建Mojave和High Sierra安裝程序時,命令略有不同。
Mojave或High Sierra上的Mojave安裝程序:
sudo /Applications/Install\ macOS\ Mojave.app/Contents/Resources/createinstallmedia –volume /Volumes/MyVolume
Sierra或更早的Mojave安裝程序:
sudo /Applications/Install\ macOS\ Mojave.app/Contents/Resources/createinstallmedia –volume /Volumes/MyVolume –applicationpath /Applications/Install\ macOS\ Mojave.app
High Sierra上的High Sierra安裝程序:
sudo /Applications/Install\ macOS\ High\ Sierra.app/Contents/Resources/createinstallmedia –volume /Volumes/MyVolume
Sierra或更早的High Sierra安裝程序:
sudo /Applications/Install\ macOS\ High\ Sierra.app/Contents/Resources/createinstallmedia –volume /Volumes/MyVolume –applicationpath /Applications/Install\ macOS\ High\ Sierra.app
塞拉:
sudo /Applications/Install\ macOS\ Sierra.app/Contents/Resources/createinstallmedia –volume /Volumes/MyVolume –applicationpath /Applications/Install\ macOS\ Sierra.app
El Capitan:
sudo /Applications/Install\ OS\ X\ El\ Capitan.app/Contents/Resources/createinstallmedia –volume /Volumes/MyVolume –applicationpath /Applications/Install\ OS\ X\ El\ Capitan.app
將上面需要的命令復制並黏貼到終端窗口中,然後按Return鍵。輸入密碼後,通過鍵入Y然後按Return鍵確認您要刪除USB驅動器。
終端現在將擦除並創建可啟動的USB驅動器,隨時可供您啟動。
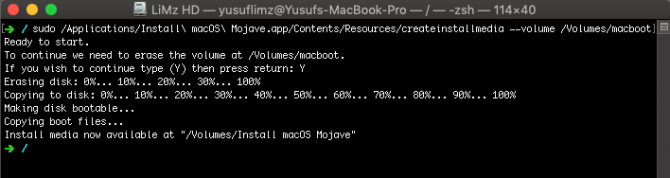
使用DiskMaker X創建可啟動USB
如果您不喜歡使用終端,可以嘗試專為創建可啟動的macOS USB驅動器而設計的第三方應用。下載如上文詳述你選擇的MacOS的版本後,您可以下載並安裝DiskMaker X。
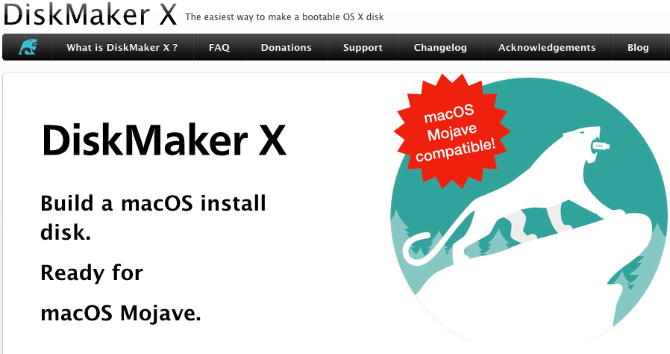
由於其更新的安全性,如果您想使用DiskMaker X,macOS Mojave還需要一些額外的步驟。如果您不打算在未來使用該應用程序,開發人員建議您在製作USB驅動器後撤消這些更改。
導航到系統偏好設置 > 安全和隱私 > 隱私 > 輔助功能。要進行更改,請單擊底部的鎖定圖標並輸入憑據。
然後單擊加號按鈕,導航到Applications文件夾,選擇DiskMaker X,然後單擊打開。DiskMaker X現在應該出現在列表中。

一旦啟動DiskMaker X,它將提示您確認已下載的macOS安裝程序。
下一個提示顯示DiskMaker X的一個優點,即您可以創建多安裝磁盤。這意味著您可以在USB驅動器上創建一些分區,並在每個分區上安裝不同的macOS安裝程序。
如果您希望創建單個安裝磁盤,請選擇「 擦除所有磁盤」。最後,確認您要清除USB驅動器上的所有內容。
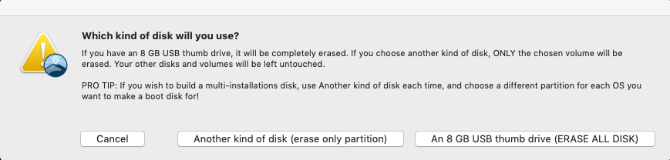
DiskMaker將繼續在後台創建您的磁盤並更新您的進度。幾分鐘後,DiskMaker X將通知您啟動磁盤已準備就緒,並提供有關如何使用它的一些說明。
從USB驅動器啟動Mac
現在,如果您發現自己處於Mac無法啟動的棘手情況,或者您想要全新安裝macOS,那麼您就有了解決方案。您可以從USB驅動器啟動,而無需再次下載macOS安裝程序。
只需將創建的USB驅動器插入Mac上的開放式USB端口即可。打開系統電源,如果系統已經打開,則重新啟動它。當鍵盤開始啟動時,立即按住鍵盤上的Option(Alt)鍵。
您現在應該看到一個選項,將USB驅動器選為啟動盤。選擇後,系統將啟動USB驅動器,然後您將進入macOS Utilities螢幕。
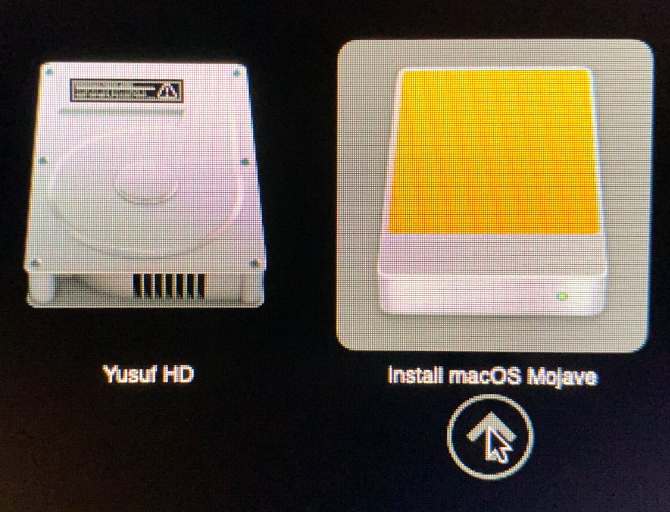
某些無線鍵盤可能無法正常工作。如果您遇到困難,請插入有線鍵盤。如果您沒有將USB驅動器視為啟動選項之一,請嘗試使用其他USB端口。
使用可啟動的macOS USB
在macOS Utilities螢幕中,您可以執行全新安裝的macOS,從Time Machine備份還原或訪問「磁盤工具」等工具。您還可以使用USB驅動器將macOS升級到最新版本。如果您需要在沒有網路連接的情況下對Mac進行故障排除,這款USB驅動器可以成為救星。
二手機,划算,靠譜,就到波特虎!
