尋夢新聞LINE@每日推播熱門推薦文章,趣聞不漏接❤️
摘要:畫面有些部位其顏色明顯過於濃鬱,你當然可以降低畫面的飽和度來達到和諧的效果,但是今天我們主要用圖層樣式,通過控制單個通道,讓我們希望的部位對比度加大。我們再來看另外一種情況,如果我想給畫面添加一種色調進來,我們可以首先把圖層的混合模式改為濾色,然後在圖層樣式改變混合的通道。
今天接著來介紹一個比較實用的小技巧-圖層樣式。
其實圖層樣式在做設計中經常會被用到,但是在調色中很少被人提及。我們今天就結合混合模式來聊一聊圖層樣式的妙用。
首先圖層樣式在哪里?
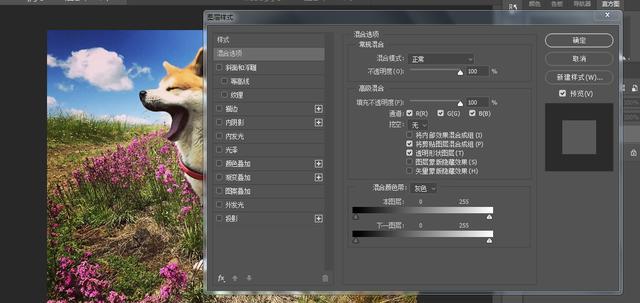
我們把滑鼠放到圖層上然後右鍵點擊,選中第一個混合選項就打開了上邊的對話框,這里我們主要就用這個界面里的東西。
我們首先來做個試驗,把復制圖層的混合模式改為疊加。

這個時候你會發現畫面的對比度增加了。畫面有些部位其顏色明顯過於濃鬱,你當然可以降低畫面的飽和度來達到和諧的效果,但是今天我們主要用圖層樣式,通過控制單個通道,讓我們希望的部位對比度加大。比如說這里我想讓天空更藍,但是其他部位我不想變化,這個時候你可以把圖層樣式中的R和G通道給去掉,單讓B通道進行疊加。

這個時候你再觀察畫面天空顏色的對比度更大了,但是其他部位變化非常的小。
我們再來看另外一種情況,如果我想給畫面添加一種色調進來,我們可以首先把圖層的混合模式改為濾色,然後在圖層樣式改變混合的通道。

這個就是根據顏色的疊加原理來的,很簡單。
另外一個比較意思的功能是下方的混合顏色帶,其強大之處我在之前的文章《Photoshop曲線+混合顏色帶做到精準的分區曝光》中已經詳細介紹了,真的非常有必要看一看。這里可以在簡單的做一下,我們按住ALT鍵,點擊右邊的小三角。

他就會分成兩個,這個時候你可以移動一半的小三角,這樣畫面局部的黃色調就會減少,且過渡非常的自然,如果你僅僅移動右邊的整個三角是達不到這種效果的。

過渡非常的差。
好了,這種方法是完全有必要去GET一下的,你不妨去多做一些試驗,比如用CMYK色彩模式去嘗試一下,有些時候效果還是不錯的。

>Photoshop你知道用圖層樣式來調色嗎?
