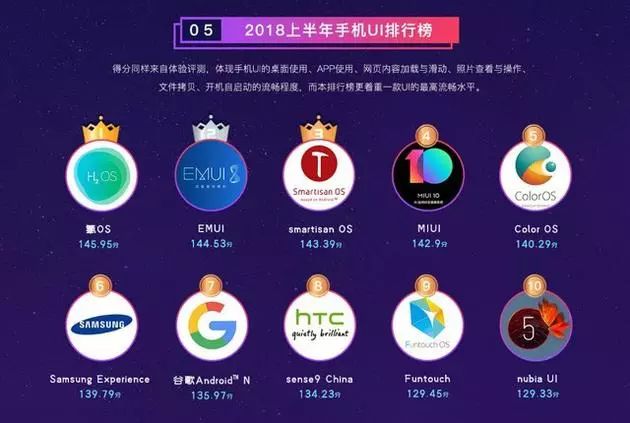尋夢新聞LINE@每日推播熱門推薦文章,趣聞不漏接❤️
S怎麼給證件照換背景色,在日常的工作中,我們會用到證件照,每個用途都會需要不同的背景與尺寸,那麼怎麼修改呢,下面小小編就來為大家講解一下用PS換證件照尺寸方法,希望對大家有所幫助。
本文來自 雪花新聞,本文標題:怎麼用photoshop給證件照換背景色和尺寸 ,轉載請保留本聲明!
if (window.location.host != ‘www.xuehua.us’){window.location.href=’https://www.xuehua.us/2018/08/06/%E6%80%8E%E4%B9%88%E7%94%A8photoshop%E7%BB%99%E8%AF%81%E4%BB%B6%E7%85%A7%E6%8D%A2%E8%83%8C%E6%99%AF%E8%89%B2%E5%92%8C%E5%B0%BA%E5%AF%B8′;}
PS怎麼給證件照換背景色
方法一:
1、用ps軟件打開要換底色的照片,按快捷鍵「ctrl+J」復制圖層。
2、點擊左欄「魔棒工具」並設置好容差值,在照片的底色那里點擊一下,會出現「虛線選區」。如果「虛線選區」設有把底色全部選中,可以在上方工具欄那里點擊「調整邊緣」進行調整,直到「虛線選區」最大限度地包圍底色區域。

3、選擇需要的顏色,然後使用「油漆桶工具」,將得到的選區進行填充。
4、修整照片。使用塗抹工具,對人物頭像存在的雜邊進行修整。修整時可調整照片顯示百分比,使修整更精確。
5、保存圖片即可。(點文件-儲存圖片,記得選格式。)

方法二:
1、用卩3軟件打幵要換底色的照片,按快捷鍵「ctrl+J」復制圖層。
2、在上方工具欄點擊「圄像一調整一替換顏色」,滑鼠會變成一個吸管,用吸管在照片的底色上任意一個地方點一下,容差選最大值「200」。
3、在下方的「結果」處點一下,彈出拾色器,選擇要換成的背景顏色,點擊確定。

4、選中背景圄層副本,點下面的蒙版工具添加一個蒙版。此時背景圖層副本旁邊會出現一個蒙版,選中這個蒙版,並且確保前景色是黑色。
5、選擇畫筆工具,在顏色不對的地方用畫筆工具塗抹。如果不憤塗出界,按「後退一步」或是「把前費色換成白色」,再操作就可以了。
6、對照片的「亮度丨對比度」進行調節。
7、保存圖片。

方法三:
1、打開文件,雙擊背景解鎖,並復制圖層。
2、點擊「通道」,分別點擊紅、綠、藍進行比較。選主體與背景顏色反差展大的通道。滑鼠右鍵,復制該通道。
3、使用復制的通道,點擊另外幾個通道前固的小眼睛,關閉其他通道。
4、按快捷鍵「ctrl+L」,左右拖動三個小按紐,耐心調試。讓主體盡可能變黑,與背景色白色分離。

5、桉B鍵切換畫筆工具,再按住alt鍵,出現滴管,吸黑色。用畫筆塗抹掉主體中殘餘的白色部分。
6、塗抹完成後,按ctrl鍵同時點擊該通道,這時虛線選中了白色部分。按「ctrl+shift+I」反選黑色部分,點RGB通道,圖片變回彩色,按「ctrl+C」復制選區。
7、新建圖層黏貼選區,關閉原始圖層,這時主體可以獨立顯示了。下方新建圖層填充白色。另存為到指定文件夾。
8、如果需要多種不同背景色的照片,則重復步驟7完成其他顏色,分別存儲圖像即可。

製作1寸證件照的方法
1、用PS軟件打幵要製作的圖片。
2、在左欄工具欄選擇「裁剪工具」。
3、在上面工具欄進行設置「寬度:2.5cm,高度:3.5cm,分辨率:300像素」,在照片上選取合適的位置,點擊裁剪。

4、點擊上方工具欄「畫像一畫布大小」,調節寬高均為0.4公分,「相對」要打勾,背雖顏色選為白色(若不可選則不選)點擊踴定。
5、填充邊框為白色:選擇「油漆桶工具」,選擇白色,滑鼠左健單擊邊框部分進行填充。
6、上方工具欄點擊「編輯一定義圖案」,將裁剪好的照片定義為圖案,點擊確定。

7,上方工具欄新建一個畫布,「文件一新建」,設置寬度:11.6公分,高度:7.8公分,分辨率:300像素/英寸,點擊確定。
8、選擇「油漆桶工具」,打開「圖案」,選剛剛保存的照片,在空白處點擊填充,即可得到8張證件照。
9、保存圖片即可。