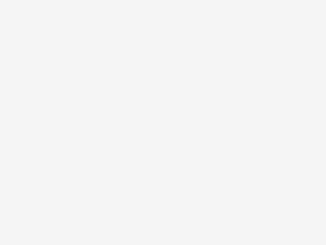尋夢新聞LINE@每日推播熱門推薦文章,趣聞不漏接❤️
iPhone手機中有哪些實用的小功能?和小編一起來了解一下。
本文來自 雪花新聞,本文標題:iPhone手機中有哪些實用的小功能? ,轉載請保留本聲明!
if (window.location.host != ‘www.xuehua.us’){window.location.href=’https://www.xuehua.us/2018/08/07/iphone%e6%89%8b%e6%9c%ba%e4%b8%ad%e6%9c%89%e5%93%aa%e4%ba%9b%e5%ae%9e%e7%94%a8%e7%9a%84%e5%b0%8f%e5%8a%9f%e8%83%bd%ef%bc%9f’;}
iPhone 上的輔助功能里,大家用的最多的可能就是輔助觸控(俗稱「小白點」)了,尤其是在 iPhone 的 Home 鍵加入 Taptic Engine 之前。原來很多為了「保養」Home 鍵而打開了它,於是就養成了使用小白點的習慣。也有很多人不用小白點,覺得這個功能非常雞肋,但隨著 iOS 系統的不斷更新完善,小白點的功能也更加的豐富。這個小巧的輔助功能里,其實包含了很多技巧,有的可能你已經用上了,有的可能還未聽說。
開啟小白點
為了防止有的朋友還未使用該功能,這段話先寫在前面。小白點的打開方式有兩種:
- 通過「設置 – 通用 – 輔助功能 – 輔助觸控」打開(在 iOS 11.2 之前,這個功能叫「Assistive Touch」)。
- 建議大家在「設置 – 通用 – 輔助功能 – 輔助功能快捷鍵」里選擇連按三次打開輔助觸控,方便以後更加快捷的隱藏以及呼出。

一些簡單又實用的操作
一般來說,我們總會有一定的概率在乘坐公共交通的時候遇到上下班高峰期,沒有位置的你只能一只手抓著上面的扶手,另一只手拿著手機。這個時候,如果你看到了一則「勁爆」的消息想截圖分享給你的 pong 友們,大拇指按住 Home 鍵並且食指按住電源鍵這個操作是非常難受的,當然手大的人可以忽略這句話。像這樣的情況,小白點截圖就非常的方便了,你只需點擊「輔助觸控 – 設備 – 更多 – 螢幕快照」,如果截圖這個功能常用的話,你也可以通過自定義頂層菜單來把它放到最前面。

天氣冷了,因為帶著電容手套在玩手機,可能不太好按 Home 鍵切換任務,可以點擊「輔助觸控 – 設備 – 更多 – 多任務」來進入多任務模式。

這個遊戲里的操作需要三指下拉一下,可是你又能用單手操作,那就可以點擊「輔助觸控 – 設備 – 更多 – 手勢」選擇三指操作,再貼著螢幕下拉就可以了。
還有很多平時你能用到的操作在小白點里,其實都可以做到,例如搖動手機、呼出 Pay、鎖定螢幕等等。當然一般的時候你可能不會去使用,真到了一定的場景里,你一定會說會說「小白點就是好用啊!」。

亂入一下幾種自定義讓它更好用
當我們通過設置打開輔助觸控的詳情界面時,我們會看到很多選項,很多人只是開了然後就忽略掉了這些相關的設置。和 Spotlight 一樣,好好的「調教」一下會更好用。
- 菜單自己做主
在頂層菜單里,iOS 為我們默認了六種功能,但它們並不是根據你的使用頻率來的。所以你可以在設置里,根據自己的喜好設置前文的操作,不需要進入多層級就可以點擊了。頂層菜單的功能數量在這里其實也可以調節的,最少有一個功能,最多有八個。如果你使用一個功能的話,我建議可以不用頂層菜單了。

[!–empirenews.page–]
- 隱身吧小白點
有的人不使用小白點,可能是因為覺得螢幕上有一塊區域被遮擋覺得心里很不舒服,其實小白點也可以隱形的。細心的人可能會發現,當時一段時間不點擊小白點的時候,它是會「變色」的,準確的說應該是改變了透明度。在設置里,其實就有一項「閒置狀態可見度」,你可以在里面把可見度調節到最低,這樣你的小白點就幾乎是看不到了!

- 操作?自定義的才好玩
小白點呼出菜單的步驟其實是一個「單點」的操作,所以在這里其實小白點還支持一系列的其他手勢,例如「輕點兩下」、「長按」以及「三維觸控」。你在設置里都可以為它們設定成你覺得常用的功能,方便你更快的操作。這就是前文說的,如果你只需要一個功能,你可以直接在單點里設置它,就不需要菜單了。

除了操作可以自定義以外,手勢同樣可以自定義,即使五個手指的操作都可以自己設定,根據大家的實際需求可以不同配置,就像我是這樣配置的。

- 花樣操作帶你玩轉小白點
上面其實都是一些很簡單的操作,大多數人自己也會使用。在小白點里除了這些基本操作以外,當然也有「進階玩法」。
- 回到主屏可以更快一點
上一部分說到,單點小白點也是一個操作,其實通過直接點擊小白點回到主屏或許更快。當你在用大拇指滑動瀏覽螢幕的時候,點擊邊緣的小白點或許比移動至 Home 鍵更快,尤其是使用 Plus 設備。這里我們就只需要在單點中自定義功能選擇「主螢幕」即可。

- 小白點也可以長按和 3D Touch
在 3D Touch 里有一項很好用的功能就是切換任務,按壓螢幕的邊緣可以直接進入多任務模式。但是對於沒有 3D Touch 的用戶是不是就無法享受這樣的操作呢?當然不是,我們可以通過小白點來模擬這個操作。
我們需要做的只是利用了小白點的設置選項而已,打開「設置 – 通用 – 輔助功能 – 輔助觸控 – 長按」里勾選多任務即可。現在把你的手指放在小白點上,等待一秒就會進入多任務模式。你也可以用點力氣按下去,假裝自己有 3D Touch 一樣。這里提一點,在長按中你可以自由設定長按激活的時長,時間越短給你的感覺就會越靈敏。

同樣的,除了設置長按的功能以外,你也可以為 3D Touch 設置你需要的快捷功能,比如我設置的 Pay 方便我更快速打開錢包,同時也節省了主屏的位置。
[!–empirenews.page–]
- 長按小白點就能調節亮度
你是不是還在不厭其煩的拉起控制中心,滑動下拉的調節亮度,這個操作對於小白點來說就是長按一下的事情。想像一下,漆黑的屋子里,你打開手機準備看看少數派的微信公眾號(sspaime),一陣強光刺的你相當難受,還要花那麼久去調亮度,體驗真的太不好了。
如果你看到這里,以後這些都不存在了,只需要通過小白點配合縮放就可以完成最低亮度的操作。首先在「通用 – 輔助功能 – 縮放」里,進行以下設置:
- 顯示控制器:打開
- 縮放區域:選擇「全螢幕縮放」
- 縮放過濾器:選擇「弱光」
- 最高放大級別:滑動至最低
完成後打開「縮放」的開關,你會發現界面被放大了,同時在螢幕中還出現了一個遙感按鈕就是現實控制器。雙擊遙感,界面大小就會恢復正常,再關閉顯示控制器的按鈕即可保持亮度。

完成後,再利用小白點的單點中自定義功能選擇「主螢幕」,並且在「設置 – 通用 – 輔助功能 – 輔助功能快捷鍵」里選擇連按三次打開縮放,就可以通過三次點擊小白點來瞬間最低亮度。