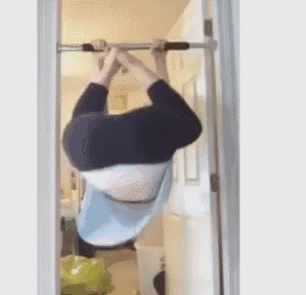尋夢新聞LINE@每日推播熱門推薦文章,趣聞不漏接
我一直致力於用最通俗易懂的方式,把PS里最麻煩最難解的概念逐個擊破,讓每一位讀者都能看懂並學會一些新知識~
但PS里很多概念都是相互關聯的,所以新來的同學最好先關注一下我哦,否則有可能今天這節課你就跟不上了~
因為今天這篇是解析一個絕壁難倒95%從業人員的命令——應用圖像,但另外5%的人特別想笑,因為這命令其實超簡單!
言歸正傳,什麼是應用圖像?
應用圖像就是帶對話框的圖層模式。話說對話框是個什麼玩意?比如你新建一個圖層有什麼提示嗎?直接一點就新建了嘛:
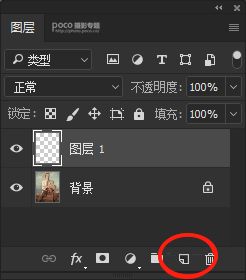
但你也可以這樣新建圖層,ctrl+shift+N:
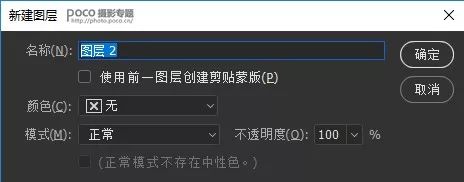
這樣新建圖層的時候,人家PS會問你要不要設置一些什麼東西,這個東西就叫對話框。
我們說應用圖像就是帶對話框的圖層模式,這個又怎麼理解呢?比如我們有張原圖是這樣的:
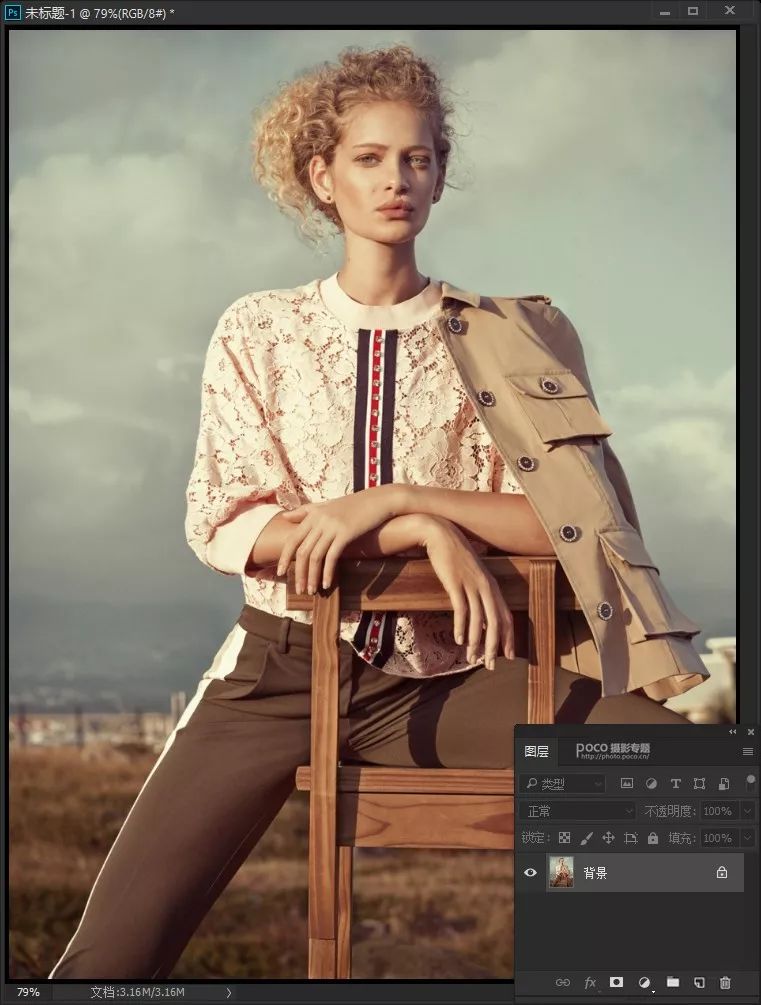
如果我們」復制一個圖層,並改模式為「柔光」:

柔光模式會讓對比度變得更強。這樣的操作我們還可以用另一種帶對話框的方式做到:先復制圖層,然後「圖像」——「應用圖像」:

效果一模一樣,只是操作方式的不同而已。那你說為什麼要搞這麼複雜呢?
因為帶對話框版的圖層模式允許的變化更多,關鍵就看這里:

上圖我用的是命令默認的參數——RGB通道,如果我在這里改為別的通道就不一樣了,比如你試試藍通道:

或者紅通道:

這就是應用圖像這個命令的意義所在就是給你更多一些選擇,多幾個效果。所以要用好應用圖像這個命令裝逼你只需要掌握什麼呢?
首先圖層模式你必須清楚,比如我們最常見的柔光、正片疊底、濾色是什麼效果,其次是搞清楚誰跟誰之間在用這個圖層模式,但這個有點費腦子,我直接告訴你怎麼用就得了。
基本上95%的情況都是這個「源」這里都選原圖就對了,我這里背景層就是原圖,所以我「源」這里是選的是「背景層」:
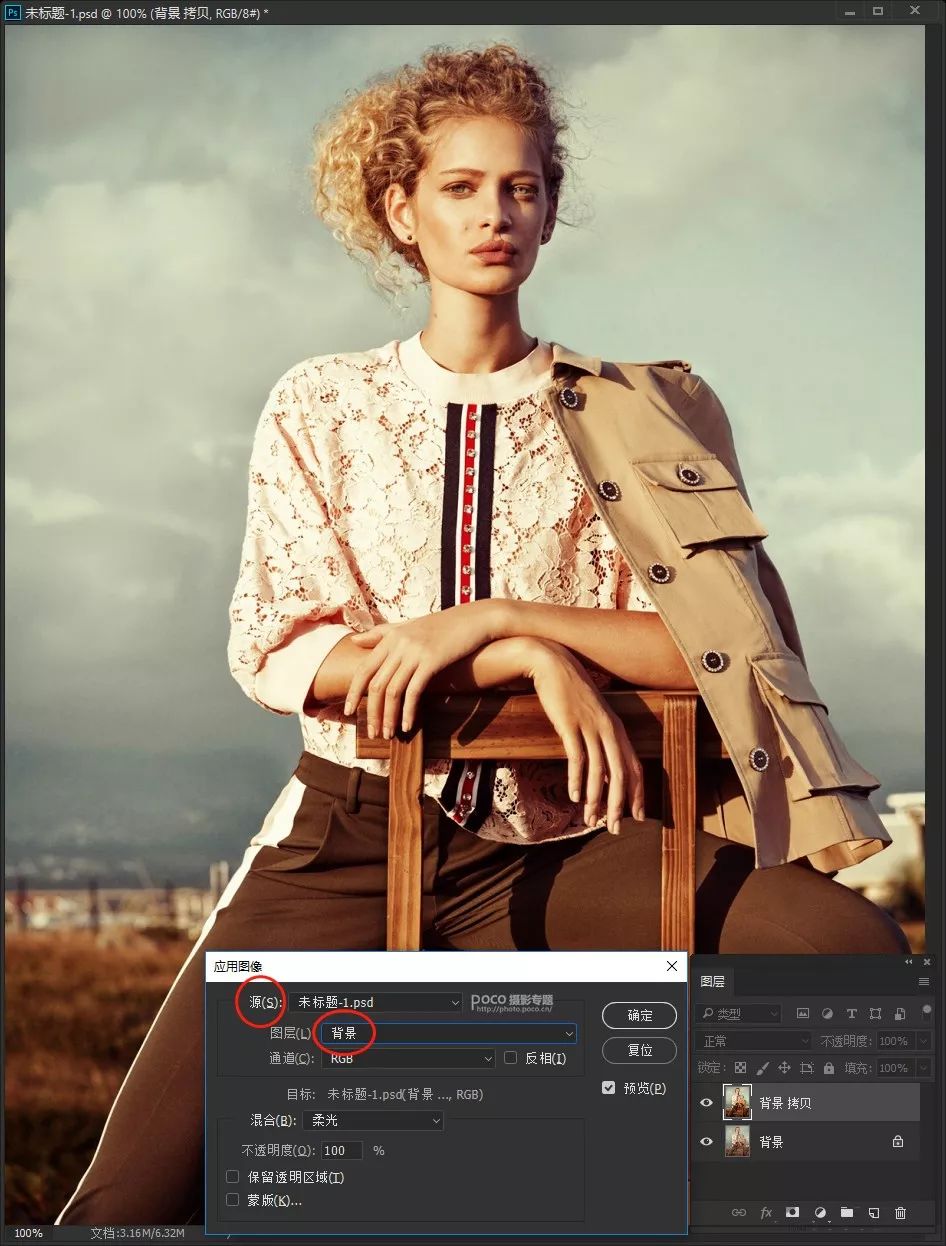
所以你清楚了麼?比起直接用圖層模式,從效果上講,應用圖像無非就是多幾種選擇而已。換個例子,我們再試試這個原圖:
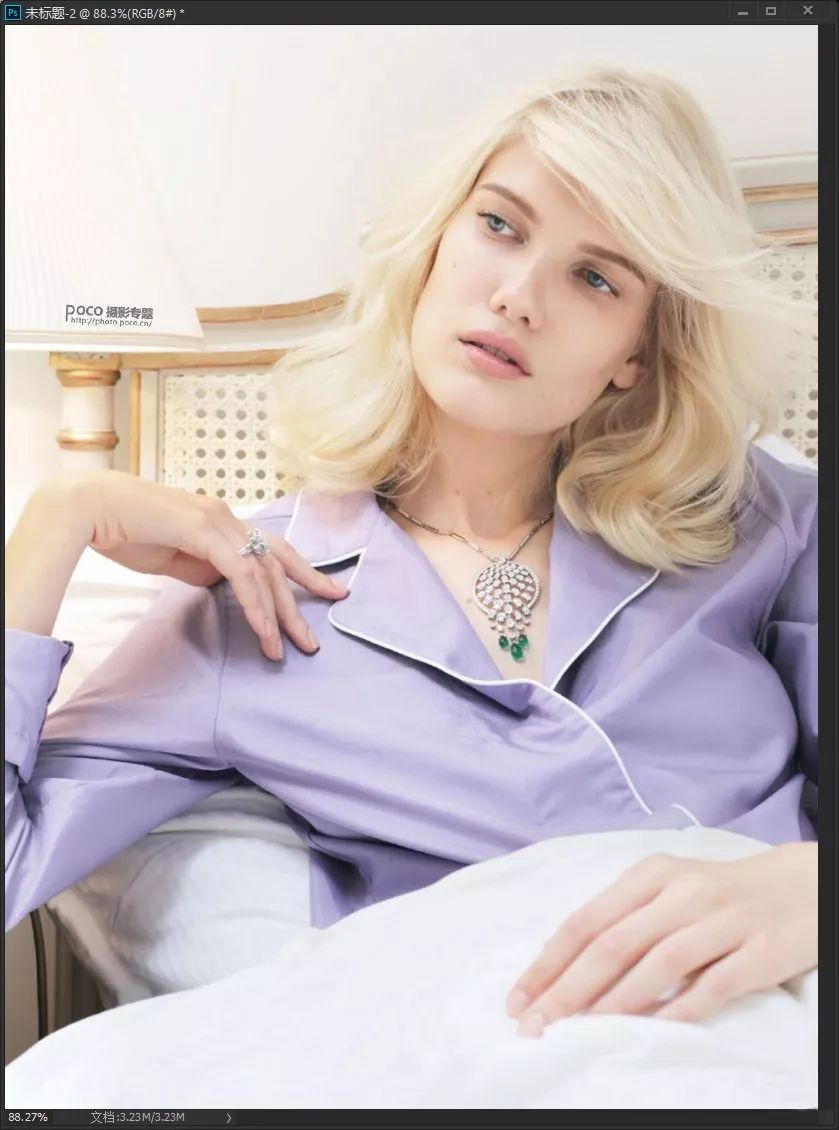
首先咱們考慮一下用什麼模式,原圖是很高調很白的,但我更希望暗調一點、臟范一點,所以哪個圖層模式更適合呢?
之前的「科普系列”咱們講到過:柔光模式是最效果最居中的一種模式,而正片疊底是效果偏暗的一種模式,濾色是效果偏亮的一種模式。我們現在要更暗調的效果,所以肯定是用」正片疊底”模式。
所以我們復制一個圖層,然後「圖像」——「應用圖像」——「正片疊底」:
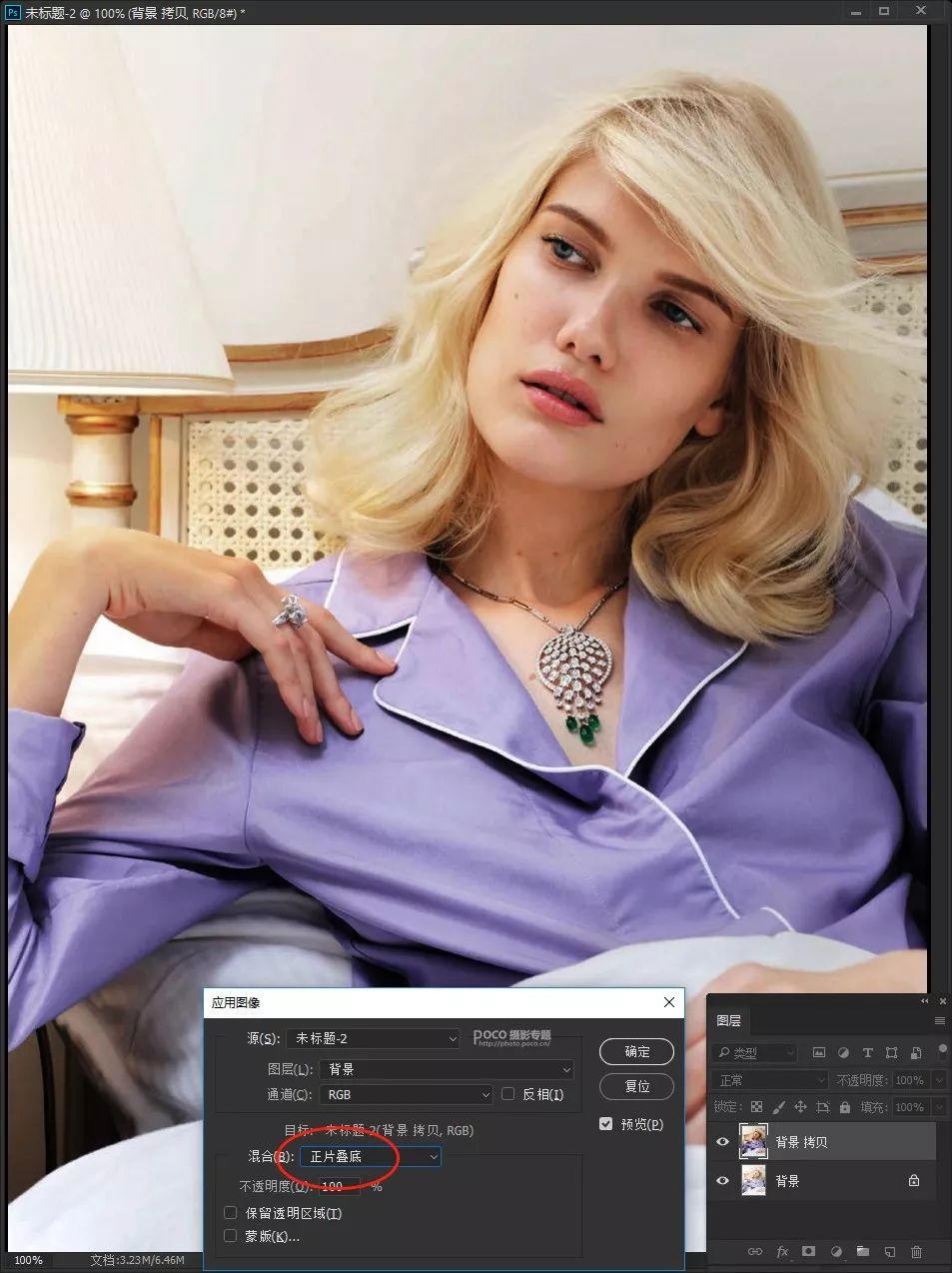
然後咱們選擇一個通道,現在是命令默認的設置——「RGB通道」,但是咱們不是應該再試試其它通道嗎?
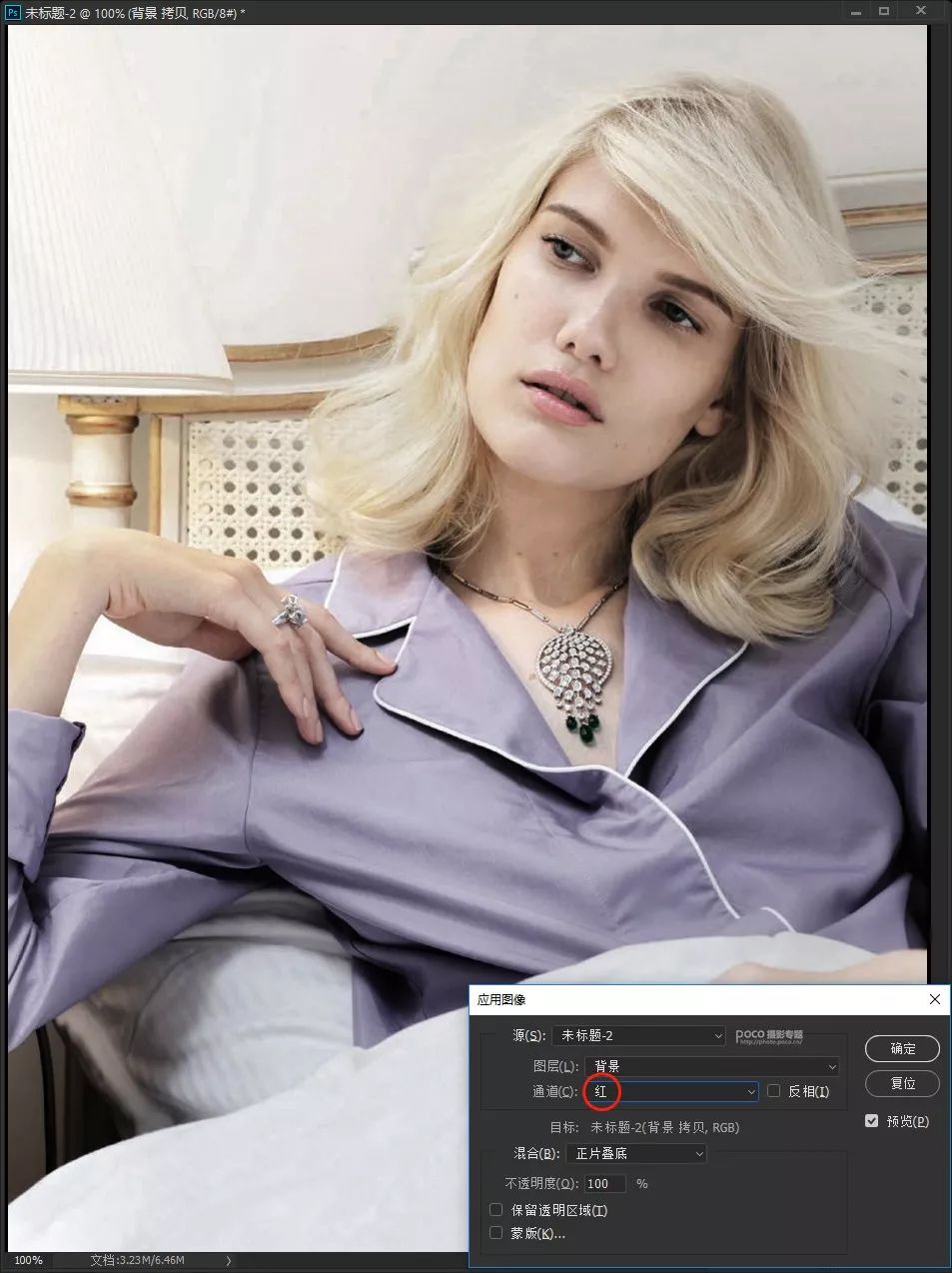
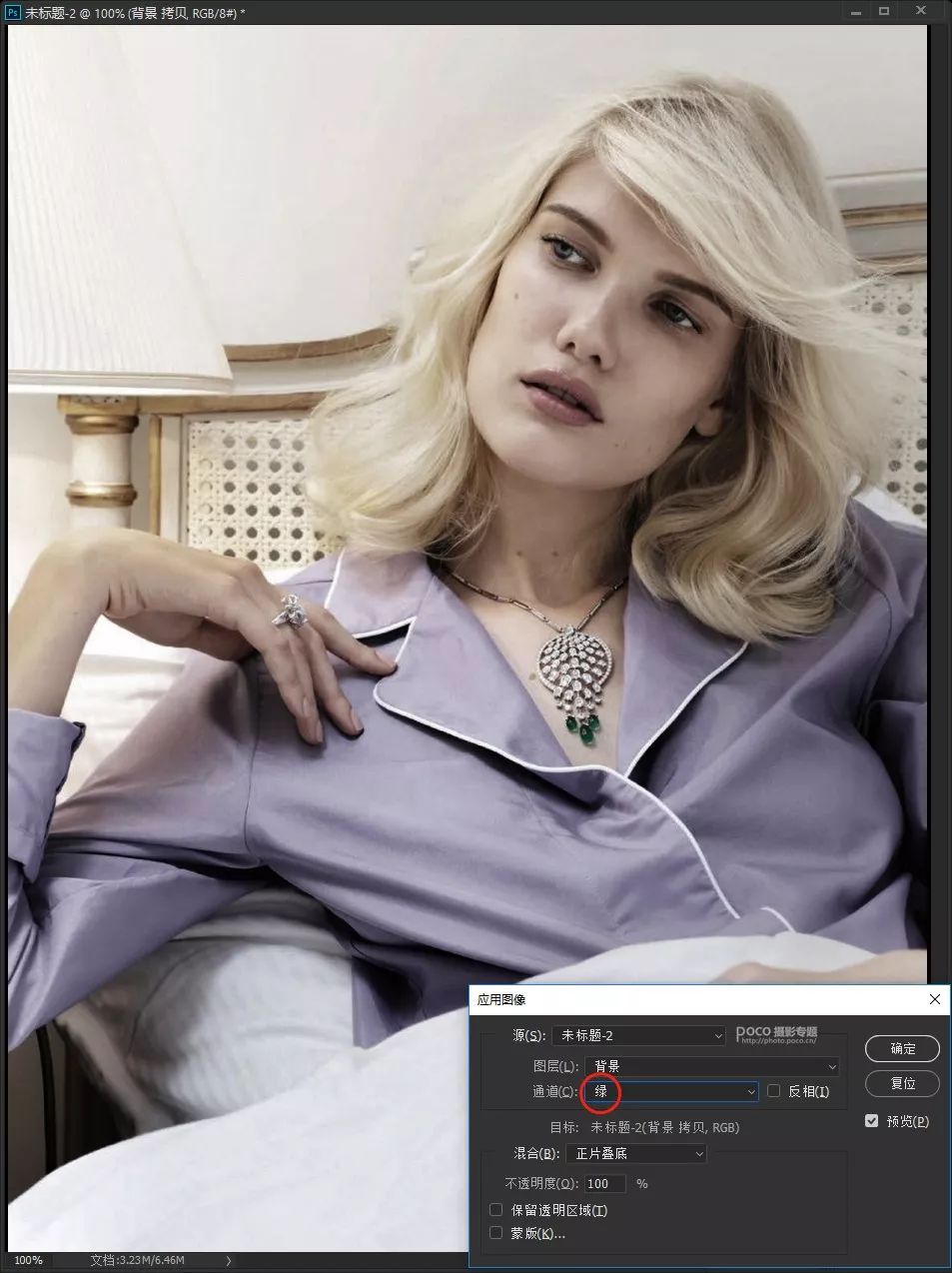
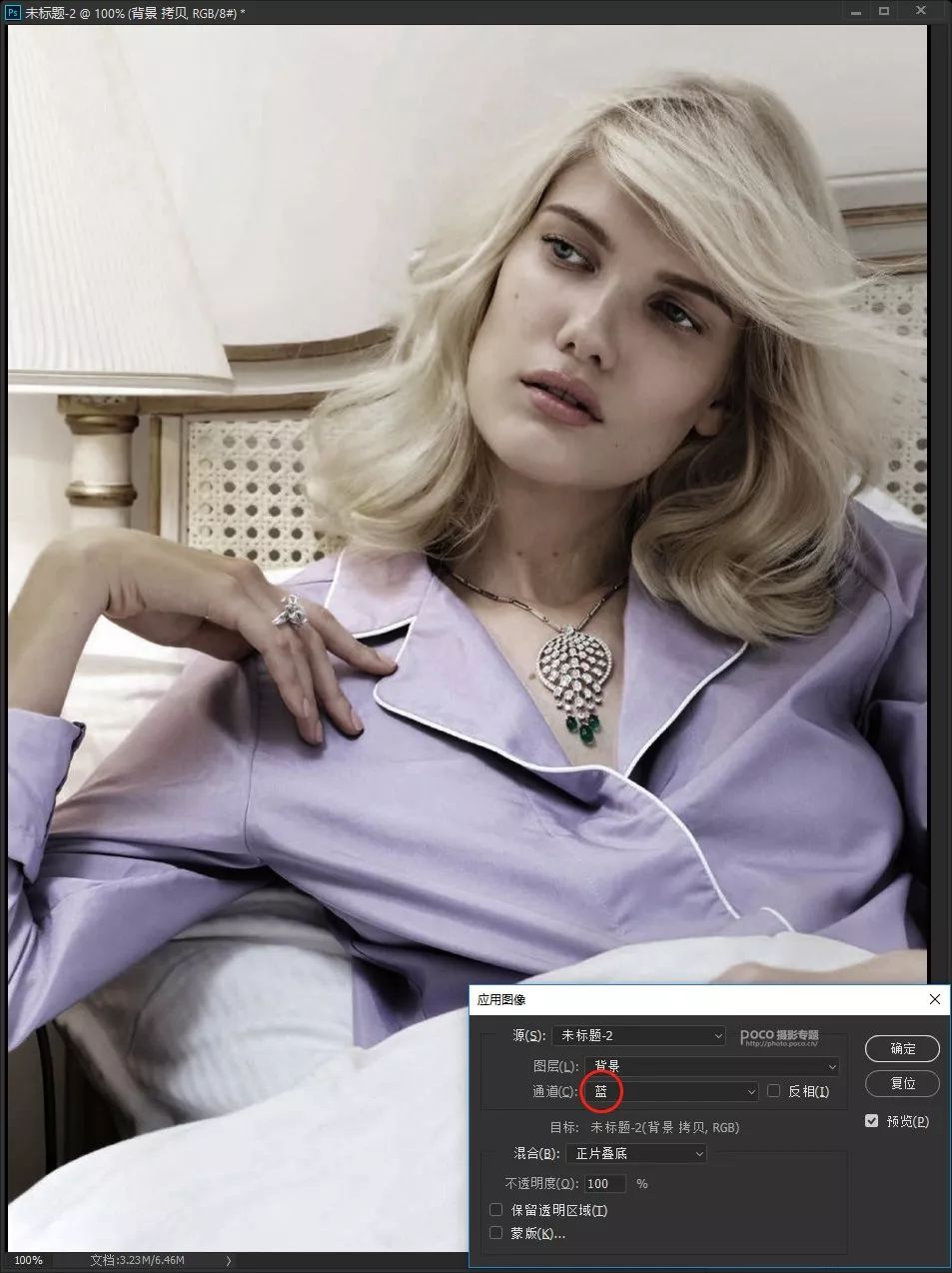
不知道你們喜歡哪個版本?我反正選擇了藍通道這個,但我希望效果稍微減淡一點點,所以咱們可以在這里降低一點力度:
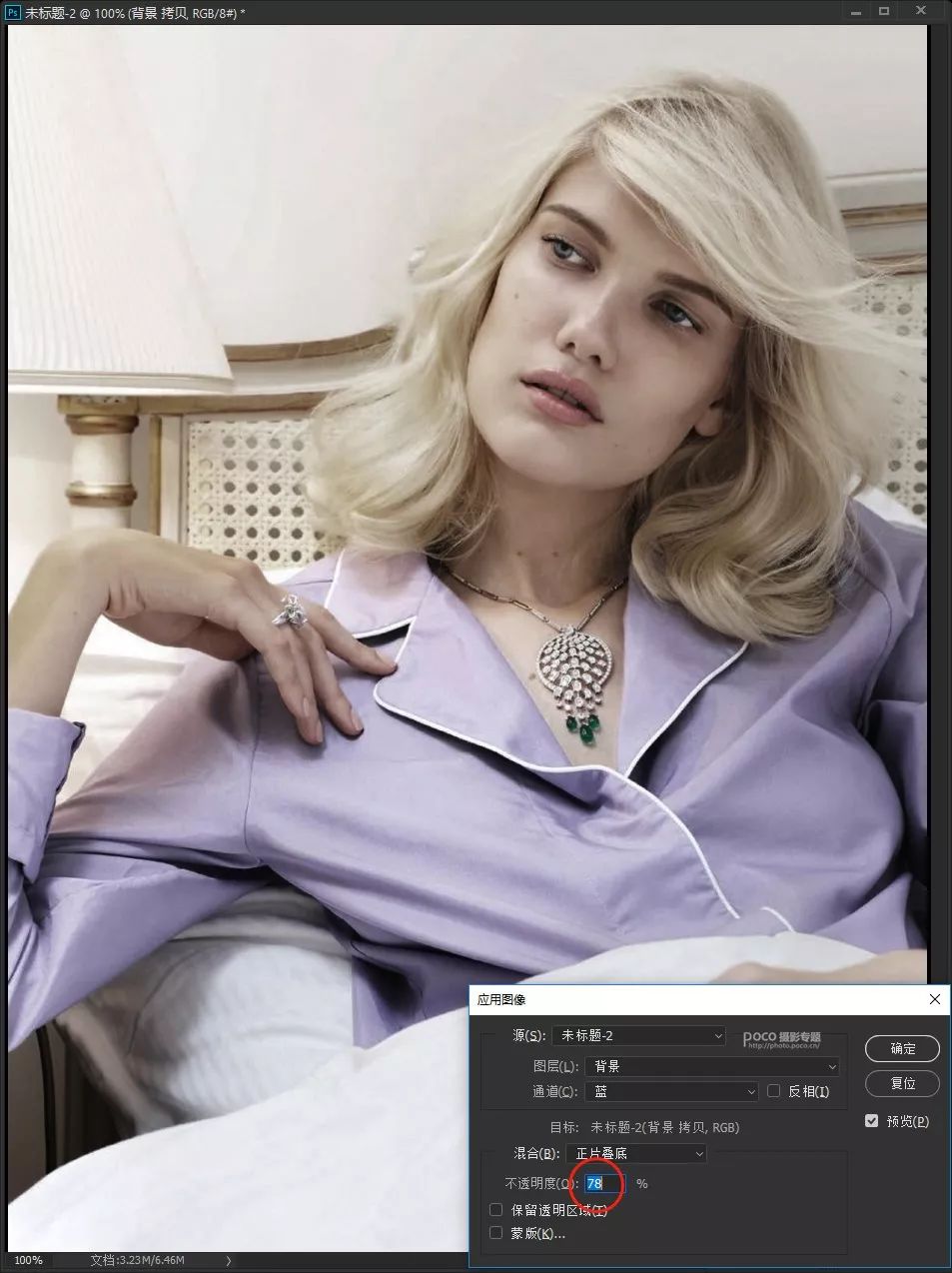
然後感覺還差了點什麼,再來一個曲線微調一下:

好像還是差了點微調,微調是不需要理由的,跟著感覺走唄:
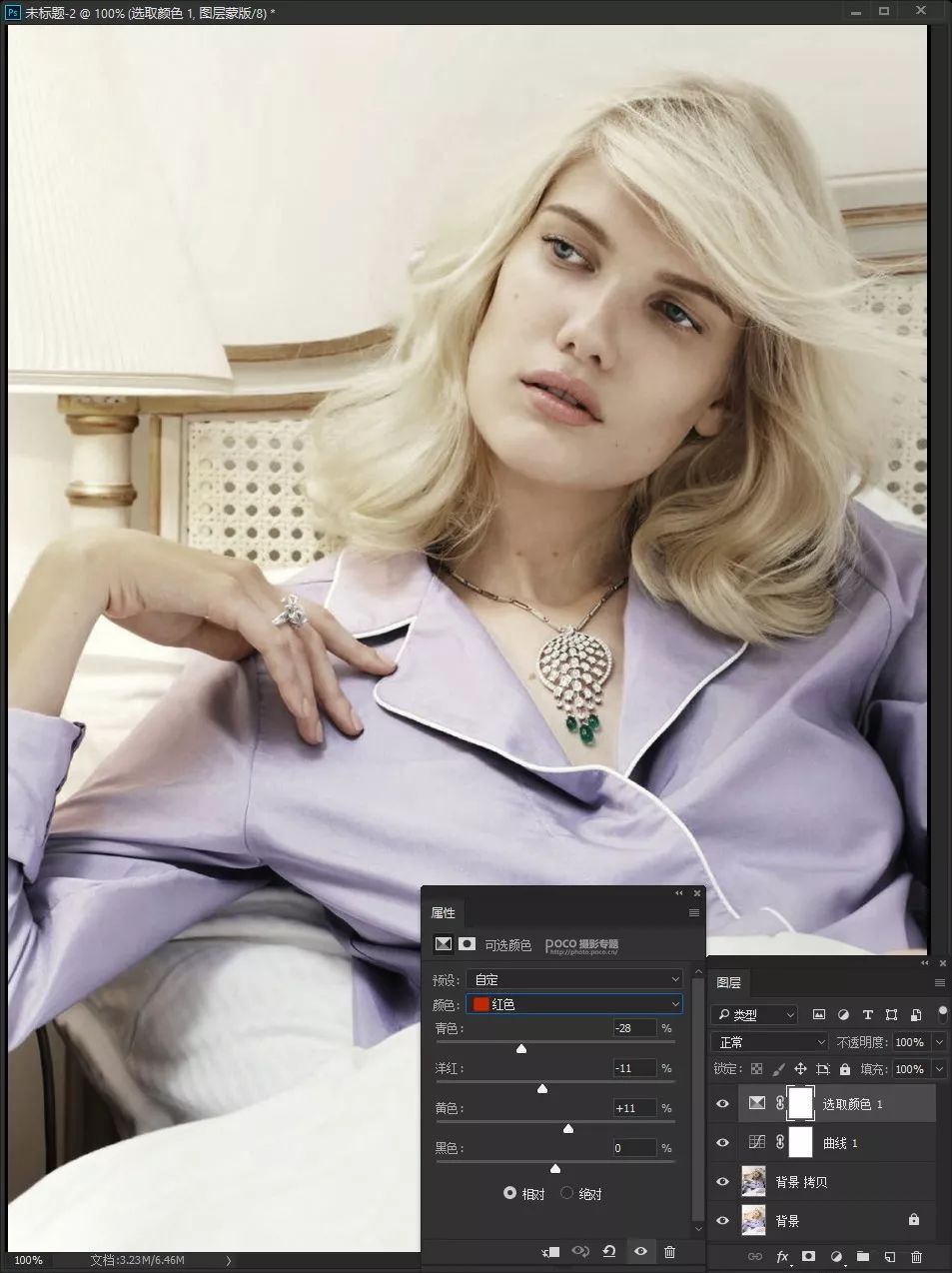
咱們把面板拿開對比一下前後效果:


這就是應用圖像啦,其實說起來複雜,但用起來炒雞簡單~
至於命令中其它的部分,雖然並沒什麼卵用,PS里也有一萬種方法能代替他們的效果,而且比這個更好也更易於操作。
但多一條可以選擇的路總是不會虧的,興許哪一天它就能幫上你的忙呢~
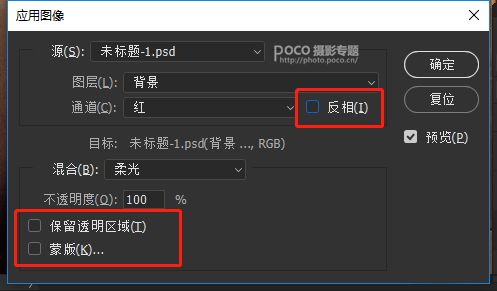
好了,話就說到這,接下來的時間里大家自己試試吧!
(本文由作者| 克嘉 授權發布,未經本站許可,禁止轉載)
微信:kejiabeijing
是起床困難戶的周二了嘢!