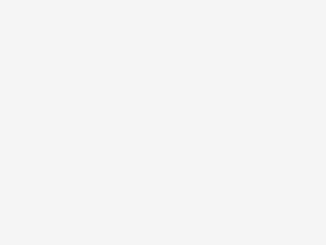尋夢新聞LINE@每日推播熱門推薦文章,趣聞不漏接❤️
相信很多朋友都有覺察到,無論是迅雷這樣的下載工具,還是網盤這類雲存儲服務,離線下載功能都越來越坑了。
由於種種原因,離線下載越來越多地出現無法下載之類的情況,百度雲甚至一度關閉了離線下載服務——雖然這只是虛驚一場,但也足以讓人心悸。
作為一名老司機,自然不會就這樣坐吃山空,離線下載不靠譜,那就自己來搭一個下載服務器吧!那麼要怎樣做?很多朋友會選擇購買NAS或者智能路由器+硬碟的方案。
但其實無需購買這些額外的硬件,只要你家里隨便有一部電腦,就能用TeamViewer打造私人的下載雲網盤,不但省錢還更靠譜!
搭建思路和準備:為什麼不用NAS和智能路由?
我們先來簡單說說離線下載的原理,以及利用PC搭建私人下載服務器的大致思路。
離線下載實質上是相當於為你提供了一層下載緩存,當你發起離線下載任務的時候,資源會先被下載到離線服務器上,然後你就可以把資源從服務器下載回本地了。
有了離線下載,你可以用手機發起下載任務,到家再把資源從服務器下載回來,非常方便。

然而現在,離線下載動不動就罷工,於是很多朋友就在想替代方案,例如NAS或者智能路由器+硬碟,也可以讓你遠程用手機發動下載,到家片子就已經搞定了。
但筆者覺得這不是最優解。首先是價格貴,例如NAS動不動就要一兩千,而靠譜的智能路由器也並不便宜,還得另購硬碟。
其次是服務不是很靠譜,NAS和智能路由器的下載系統不一定能支持這麼多的下載類型,例如小圈子的PT下載,或者用Steam下載遊戲,NAS和智能路由器往往無能為力。
而且經歷了離線下載的坑爹,保不準哪天NAS和智能路由器的下載服務也會淪陷;再者是穩定性,NAS和智能路由器的系統和Windows等桌面系統穩定性有差距,特別是智能路由器,國內不少廠商是通過修改OpenWRT來做到諸多功能的,可靠性不算強。
對比之下,利用PC搭建私人的下載服務器,不但不需要另購硬件,功能還更強大更穩定,想要下載什麼都在自己的掌握之中,何樂而不為?
而要將PC變成私人的下載服務器的關鍵,大致有兩個,一是你得有辦法遠程操控PC建立下載任務,二是這部PC下載的東西得有辦法遠程取回來。一些遠程控制軟件例如TeamViewer,就有相關的解決方案。
要如何用PC搭建下載服務器?首先,需要準備一部PC,這個相信大家家里面都有,有條件的話可以使用支持24×7掛機的硬碟,會更穩定。

接著,開始配置軟件,這里選用的是TeamViewer。TeamViewer可以說是最著名的第三方遠程桌面軟件了,它功能強大,支持多平台、無人值守、文件傳輸、內網穿透,而且速度靠譜。
最重要的是,個人使用TeamViewer還是免費的!因此用TeamViewer配合PC打造私人下載服務器,可謂是相當合適了。當然,市面上也存在功能類似的同類軟件,這里就不一一介紹了,有興趣大家也可以嘗試。
TeamViewer的安裝
TeamViewer的安裝和普通軟件區別不大,需要注意的是如果你用的是Win7或者Win10,那麼在某些設置的情況下,安裝時需要用管理員模式運行,不然可能會安裝失敗。

在安裝時,PC端的授權選擇個人用途即可——個人使用的話,TeamViewer是免費的,這點比較良心。甚至如果你不需要安裝也可以使用,TeamViewer支持使用安裝包直接運行軟件,頗為便利。

TeamViewer支持多個平台,打造一台自己的私人下載服務器,做服務器的PC當然需要安裝TeamViewer。除此以外,你還可以在其他PC、Android手機、iOS手機甚至WP和黑莓這樣的冷門設備安裝,解決方案很是齊全。
TeamViewer的簡單配置
TeamViewer不需要註冊也可以使用,它會根據設備的mac地址以及其他設備信息生成特有的ID,不同的設備可以相互使用這些ID以及相對應的連接密碼來進行互聯。
TeamViewer的服務器會為這些設備提供連接服務,設備之間的數據傳輸視網路情況,會基於P2P或者TeamViewer的服務器中轉。而根據筆者了解到的消息,TeamViewer已經在國內部署阿里雲服務器,速度還是很有保障的。

從原理來看,TeamViewer的連接並不需要從IP到IP直連,這很好地解決了內網穿透的問題。直接通過特徵ID來連接這點,也省去了註冊使用的功夫。
不過,如果是要用TeamViewer來搭建遠程下載機,那麼就得用到無人值守功能。因此,註冊一個TeamViewer帳號還是有必要的。
在幾台設備都登錄了TeamViewer帳號後,就可以相互遠程連接,而勾選了「無人值守訪問」的話,遠程連接PC就只需要輸入該PC的密碼,無需對面手動按確認,這能夠確保私人下載雲網盤在線時隨時可以訪問。

可以直接連接登錄了同一帳號的設備,無人值守時選擇使用密碼的遠程控制即可

↑↑↑玩遠程下載需要掛機,記得勾選無人值守訪問功能
用TeamViewer「離線下載」
TeamViewer這樣的遠程控制軟件的最大功用,自然就是遠程控制PC了。我們先來看看用一部電腦,通過TeamViewer遠程控制另一部電腦是怎樣的情況。

可以看到,TeamViewer可以用一個窗口完整顯示遠程PC的完整桌面,在當中使用各種下載軟件,自然也不成問題。
想要下載BT、電騾、Steam遊戲等等,只需要在遠程的PC預先安裝好各類下載器即可。
而在TeamViewer的遠程窗口中,你還可以使用一些手段提速減少延遲,例如不顯示壁紙,經過一番設置後,遠程操作各類下載軟件不成問題。

尤為值得一提的是,TeamViewer對遠程剪貼板有著相當良好的支持。在本機復制了下載鏈接,遠程的PC也可以讀取復制了的內容,直接黏貼到遠程PC當中就可以建立下載任務了。

↑↑↑在本機復制下載鏈接

前面提到,TeamViewer支持多個平台。因此其實不僅僅可以用PC遠程操控下載機進行下載,還能夠用手機發起下載任務。
TeamViewer手機端的設計也非常不錯,操作對觸屏有額外優化,只是黏貼鏈接建立下載任務這種日常操作的話,還是能夠輕鬆做到的。


↑↑↑手機版TeamViewer的界面,操作對觸屏優化,手機控制電腦也沒問題

手機是支持橫屏顯示的,而且雙指可以縮放畫面,足以看清PC的界面

內置了大量快捷命令,使用組合鍵的功能也沒問題


手機上先復制鏈接,然後用TeamViewer遠程控制電腦,就可以建立下載任務了
拿回「離線下載」的文件
遠程的下載專用機下載後,要怎麼把文件拿過來呢?其實筆者使用遠程下載,多是工作日在外,發送下載任務給家中的下載機,然後周末再回去細細享受。
不過如果要在下載完成後就傳到當前的設備,也並不是沒有辦法。TeamViewer本身就帶有文件傳輸功能,我們接著看吧。
TeamViewer的文件傳輸功能使用起來很簡單,選中一部遠程的設備後,點擊「文件傳輸」的按鈕即可。又或者建立了遠程連接後,在頂部菜單中激活相關功能。

↑↑↑文件傳輸功能

接著,就能夠看到一個類似FTP文件傳送的界面。這時候只要復制遠程機器的文件,到本地的目錄當中,就可以通過網路傳輸了!經過筆者測試,速度還是相當快的,基本可以達到滿速。

在手機上,文件傳輸也是同理。點擊設備,就可以看到文件傳輸的菜單,建立了文件傳輸後,就可以瀏覽遠程PC上的文件目錄,選擇目錄中的文件傳輸到手機就可以了,和本地的文件管理功能差別很小。


↑↑↑用手機文件傳輸遠程連接PC,可以看到PC的文件目錄


其他注意事項
當然,用TeamViewer搭建的下載專用服務器,要發揮最好的效果也要注意一些問題。前面已經提過了注意硬碟要選用支持24×7工作的,如果長期掛機的話,那麼最好配一部較為省電的機器。
由於是私人的下載服務器,所以肯定不會像迅雷離線下載那樣,能夠通過特徵碼秒匹配資源從而秒完成任務,因此網路環境也尤為值得注意,最好不要使用二級經營商的網路,這類經營商所提供的網路缺乏骨幹網和公網IP,甚至可能屏蔽了某些端口,不僅下載慢而且可能影響遠程連接,用起來很是折騰。
總結
可見,用TeamViewer這類軟件來遠程管理一部下載機,的確可以解決很多問題。例如,再也不必擔心手機看到什麼稍縱即逝的好資源,來不及下載。
又例如,你所在的地方網路情況不理想,沒有公網IP,BT、電騾下載都比較慢,那麼就可以先用網路較好的遠程下載機來下資源,然後再拖回本機。
再例如,你長期使用的是筆記本,空間緊張,有了遠程下載專用機,不僅可以隨時下資源,還可以在筆記本中用完就刪,很大程度上解決了存儲空間焦慮。
而做到這一切,要付出什麼呢?這就來算算帳。一部本來就有的PC可以算作是0元,掛機功耗50W,一天下來耗電0.33度大概花費2毛錢電費,TeamViewer免費0元。
每天花2毛錢,你得到的是一個容量數TB的雲網盤,無論是用作「離線下載」還是用以存儲文件,都不在話下。這樣看,是不是比買NAS或者智能路由器,甚至比交迅雷/網盤會員費省錢多了?
對於很多國人來說,TeamViewer這類遠程控制軟件還是比較陌生的事物。
目前離線下載愈發不靠譜,何不趁這個時機,來嘗試一下呢?除了將PC作為遠程下載服務器,其實這類軟件還能做到很多其他功能,限於篇幅就等到以後再介紹了,祝大家體驗愉快吧。