尋夢新聞LINE@每日推播熱門推薦文章,趣聞不漏接❤️
在日常工作中,我們經常需要創建工作流程圖、組織結構圖等圖示,這些圖示如果採用插入各種形狀來手動製作非常麻煩。皮下今天就帶領大家學習利用 Word 本身自帶的SmartArt 圖形,在文檔中創建組織結構圖。
1.插入 SmartArt
將光標定位到要插入 SmartArt 的位置,打開「插入」選項卡,點擊「插圖」組的「SmartArt」命令按鈕,打開「選擇SmartArt圖形」對話框;
在對話框的左側列表中選擇「層次結構」,在中間列表中選擇一種 SmartArt ,右側會顯示當前所選的 SmartArt 的簡要說明。
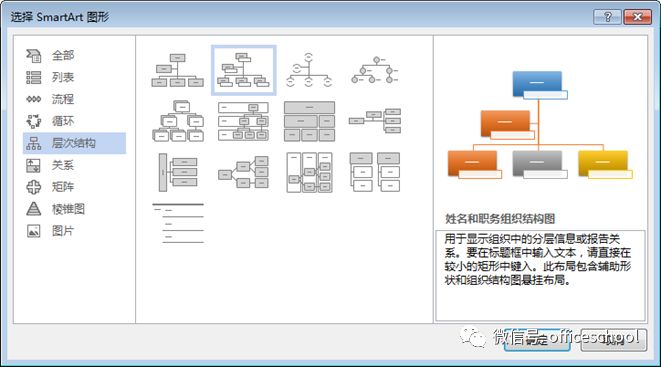
點擊「確定」按鈕,即可在文檔中插入所選的SmartArt。下圖即為插入到文檔中的「姓名和職務組織結構圖」。
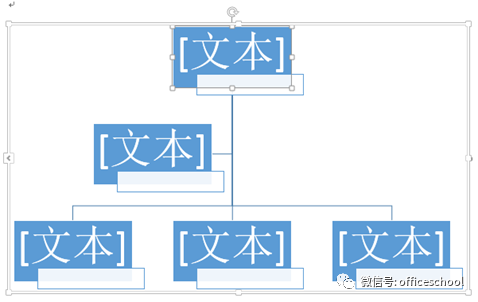
2.在 SmartArt 中添加內容
(1)直接在 SmartArt 內部的每個形狀中輸入文字
默認創建的 SmartArt 內部的每個形狀中都會顯示「文本」二字,當單擊該形狀內部時,文字會自動消失,此時輸入需要的內容即可。
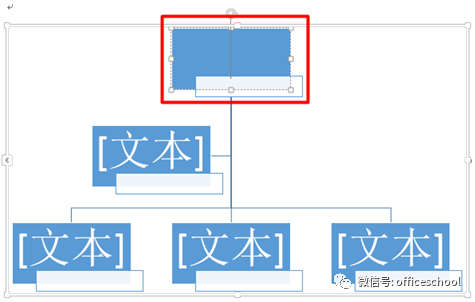
(2)使用與 SmartArt 關聯的文本窗格輸入文字
單擊 SmartArt 左邊框中間位置上的箭頭「<」即可展開文本窗格。
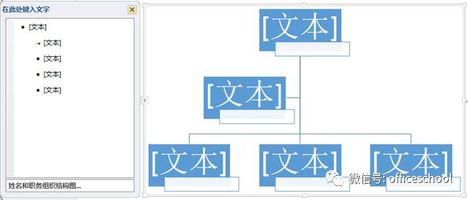
在文本窗格中輸入內容後,可再次單擊 SmartArt左邊框中間位置上的箭頭「>」,或是點擊文本窗格右上角的「×」按鈕,將文本窗格關閉。
3.調整 SmartArt 的結構
(1)形狀的升級 / 降級
默認創建的 SmartArt 並不一定完全適合實際使用需求,所以我們能需要在SmartArt 內部添加或刪除一些形狀來構建所需的結構。
對於層次結構這種類型的 SmartArt 來說,其內部包含的形狀具有上級、下級之分。因此,我們可以根據需要,將高級別的形狀進行降級,可能將低級別的形狀升級。
打開 SmartArt 關聯的文本窗格,滑鼠右鍵單擊想要改變級別的形狀,在彈出的菜單中選擇「升級」或「降級」命令。
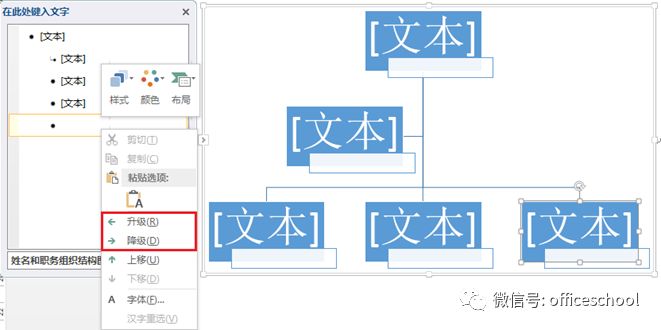
(2)在 SmartArt 中添加形狀
在 SmartArt 中選中任意一個形狀,單擊滑鼠右鍵,在彈出的菜單中選擇「添加形狀」命令,然後再其子菜單中選擇要添加的形狀。
1)「在後面添加形狀」和「在前面添加形狀」:表示在當前形狀的同一級別上添加 1 個新形狀,該形狀位於當前形狀的右側或左側。
2)「在上方添加形狀」和「在下方添加形狀」:表示在當前形狀的上一級或下一級添加 1 個新形狀,該形狀位於當前形狀的上方或下方。
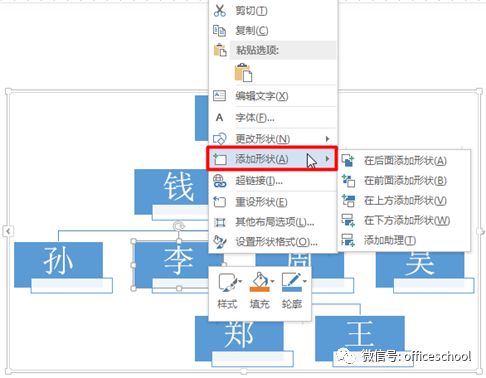
3)注意:
「添加形狀」命令的子菜單中包含的命令並不是全部可用,具體哪些命令可用取決於選中的形狀在SmartArt 中所處的位置。
4.更改 SmartArt 的布局
如果對現有的 SmartArt 布局不滿意,可以將其更改為另一種布局。選中 SmartArt,打開「SmartArt工具 –設計」上下文選項卡,在其中的「布局」庫中選擇同類別下的其他布局方式。
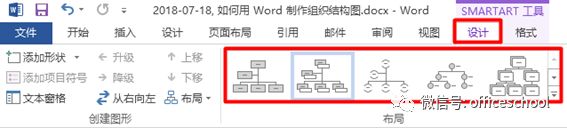
選擇新的布局後,文檔中的 SmartArt 結構會自動更改。下圖為變更布局後的SmartArt。
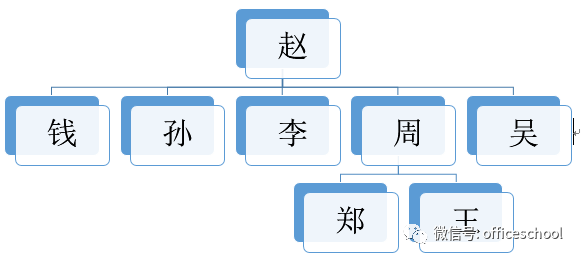
5.美化 SmartArt 的外觀
默認創建的 SmartArt 中,所有形狀的填充顏色均為藍色,這種外觀效果顯然無法滿足對於美觀度有更高要求的用戶。如果需要,我們也可以對SmartArt 的外觀進行自定義設置。
(1)更改 SmartArt 著色方案
選中 SmartArt,打開「SmartArt工具 –設計」上下文選項卡,打開其中「SmartArt 樣式」組「更改顏色」命令的下拉菜單,選擇其他著色方案(下圖為應用「彩色–著色」後的效果)。
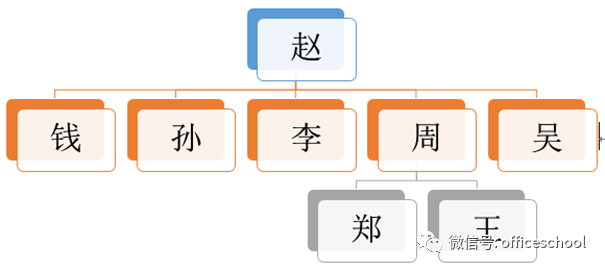
(2)更改 SmartArt 樣式
選中 SmartArt,打開「SmartArt工具 –設計」上下文選項卡,在其中「SmartArt 樣式」的庫中選擇其他樣式(下圖為應用「磚塊場景」後的效果)。

以上就是利用 Word 本身自帶的 SmartArt 圖形在文檔中創建及美化組織結構圖的方法啦~












