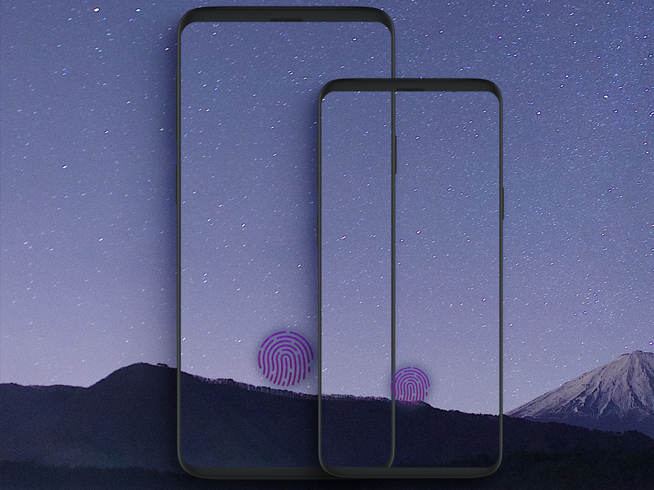尋夢新聞LINE@每日推播熱門推薦文章,趣聞不漏接❤️
截圖是我們在日常使用電腦中經常會用到的一種功能,當你想保存或共享當前電腦螢幕上的信息時,截圖往往是你最好的選擇。
windows10操作系統經過不斷的優化改進,其中的截圖功能也得到了提升,目前至少自帶有五種截圖方式,無論是全屏截圖、自定區域截圖、截長圖還是編輯截圖都能輕鬆完成,系統自帶的截圖功能已經能夠滿足我們的各種截圖需要,何需再安裝五花八門的截圖軟件!
01
—
系統自帶的截圖工具
打開「截圖工具」,在「模式」按鈕旁邊的下拉箭頭,從列表中可以選擇「任意格式截圖」、「矩形截圖」、「窗口截圖」或「全螢幕截圖」幾種方式,然後按住左鍵,拖動滑鼠,選擇要捕獲的螢幕區域後,鬆開滑鼠,截圖就完成了。
截圖完成之後,還可以對圖片進行塗畫、標記,自定義保存。
02
—
全屏截圖—Windows + Print Screen(PrtSc)
當我們需要將整個電腦螢幕截圖下來時,可以通過同時按下「Win + Print Screen」組合鍵來進行快速窗口截圖,螢幕會暗下半秒鐘。然後圖片會自動保存到”此電腦”—「圖片」「螢幕截圖」文件夾里,省去了之前win7系統按下Prt Sc鍵後還要打開軟件黏貼再生成文件的麻煩。
03
—
自定區域截圖—Windows + Shift + S
當我們需要將電腦螢幕某個區域截圖下來時,可以同時按下組合鍵「 Win + Shift + S」,此時,整個螢幕中出現一個十字形狀,拖動滑鼠選擇相應區域後鬆開滑鼠,然後再到文檔或圖形等工具中黏貼出來即可。
04
—
可編輯截圖—螢幕草圖
當我們需要對螢幕截圖進行簡單的編輯時,可以使用windows10的「螢幕草圖」功能。
操作方法:
同時按下組合鍵 「 Win + W 」,即可調出一個叫做 Windows Ink 的工作區,點開其中的「螢幕草圖」。在打開的螢幕草圖里將會自動截取當前螢幕內容,你可以對其進行標記、塗畫、裁剪。並且提供了觸摸寫入、「標尺/量角器」工具,可以進行添加文字、繪制直線/弧線等操作。
05
—
網頁截長圖
當我們在瀏覽網頁,想要截取其中一篇長文章或長圖片時,Windows10 自帶的 Edge瀏覽器就能做到。
操作方法:
在要截圖的網頁界面上,點擊右上角的「添加筆記」—「剪輯」,螢幕就會提示「拖動以復制區域」,這時拖動滑鼠選擇想要截取的區域,鬆開滑鼠會提示已復制,然後再到文檔或圖形等工具中黏貼出來即可。(如果登錄了微軟帳戶可以直接保存到OneNote筆記里)