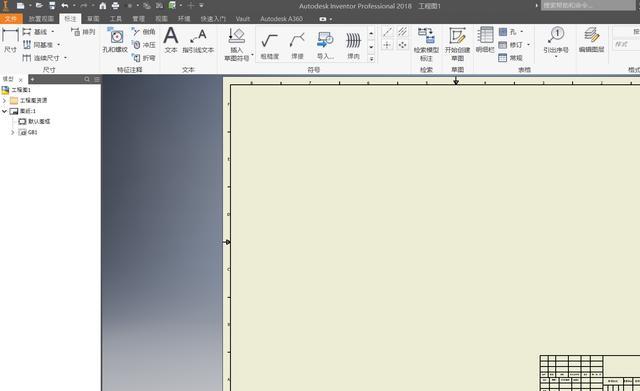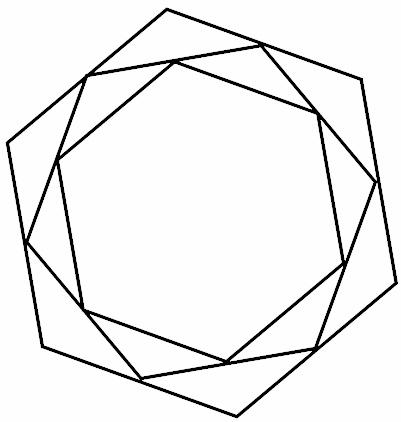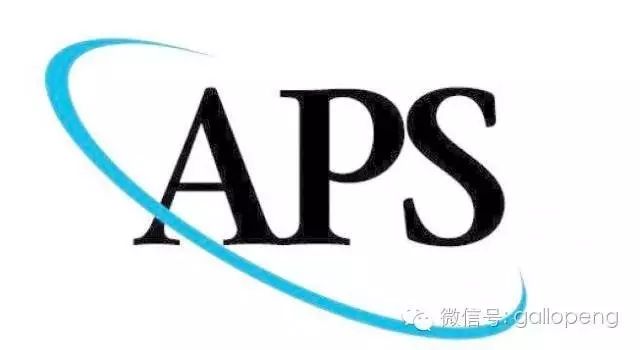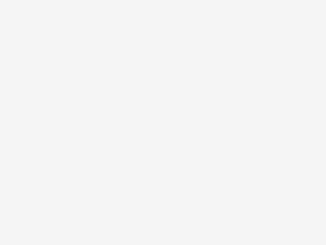尋夢新聞LINE@每日推播熱門推薦文章,趣聞不漏接
軟件 學習資料 下載地址在文末
功能鍵
F1 = 幫助 F2 = 平移 F3 = 縮放 F4 = 旋轉 F5 = 上一視圖 L = 直線,D = 尺寸,E = 拉伸,R = 旋轉,H = 打孔 D = 通用尺寸,O = 同基準尺寸,F = 形位公差符號,B = 引出序號 P = 裝入現有零部件,C = 添加裝配約束 Shift + RMB = 選擇工具菜單 Shift + 旋轉 = 自動旋轉(設置自動旋轉顯示-LMB終止) 空格鍵 = 使用旋轉命令時切換常用視圖的開/關 Ctrl 或 Shift = 作為命令調節器使用(例如,在選擇集中刪除/添加截面輪廓或直線。(X? ALT + 拖動 = 配合約束 Backspace = 清除最後選擇的草圖(例如,取消當前創建直線段。) Delete = 刪除 Tab = 在「精確輸入」工具欄中的各個輸入欄之間切換 Ctrl + 回車 = 在提交精確輸入的草圖點時禁用推斷 標準Windows鍵:Ctrl Z =撤消,Ctrl Y = 恢復,Ctrl C = 復制,Ctrl V = 黏貼,Ctrl S = 保存,Ctrl O = 打開,Ctrl N = 新建文檔,Ctrl P = 列印。
功能欄
一、Inventor如何自定義圖紙樣式
自定義圖框
軟件缺省的圖框是可編輯的參數化圖框,可以自動隨圖紙的大小變化;自定義的圖框是不可編輯的非參數化圖形,所以不同型號的圖框需全部畫出。
新建工程圖文件,執行「格式」,「定義新圖框」,進入繪圖環境繪制自定義圖框,線條類型通過樣式定義。
只能畫出內框,而代表圖紙標準尺寸的外框不要畫出,因為標題欄將以最外層圖框定位。
自定義標題欄
執行「格式」,「定義新標題欄」,進入繪圖環境。依據用戶標準的標題欄尺寸繪制自定義標題欄,線條類型通過樣式定義。標題欄中固定不變的文字可以應用「文本」命令輸入,包括作者、零件號、創建日期等需要變動的文字可以應用「特性字段」命令定義,以便軟件根據文件特性自動填寫。執行「特性字段」命令,用滑鼠定位文字區域,出現「格式字段文本」對話框,在其中可以定義文字的字體、字號、字型、對齊方式,從軟件的特性數據庫中挑選相應的特性字段作為自動填寫的內容,確定退出對話框。以此種方式完成標題欄中全部項目的定義工作,執行「格式」,「保存標題欄」。此時在瀏覽器「工程圖資源」「標題欄」一項中出現自定義的標題欄。刪除圖紙項中缺省的標題欄GB1,插入自定義標題欄。將此文件保存為模板,存到…InventorTemplates目錄中,今後可以直接應用。
標題欄中自動填寫的文字內容,由軟件的應用者在文件特性對話框中輸入。
二、應用Inventor生成自定義明細表
新建工程圖文件(*.idw),在「格式」菜單中選擇「標準」選項,打開「繪圖標準」對話框。在「繪圖標準」對話框中應用GB標準,並在「明細表」選項卡中單擊「列選擇器」按鈕,進入明細表內容定制。選擇顯示的特性組,單擊箭頭並從列表中選擇,將應用的特性項目添加入明細表內容中,做相應的移動排列順序。如在「可用特性」中沒有相應的項目,則打開「定義新字段」編輯框,用戶可以在「可用的特性」列表中添加新的項目。注意:如果用戶添加了一個「其值不是取自可用特性」的列,則必須將其特性作為自定義特性添加到零件或部件文件中,或者在明細表或BOM表中手動輸入。
確定退出「明細表列選擇器」,進行「列寬度」設置,在每一列名稱的下面輸入寬度數值。根據GB國標,所有列寬度的總和等於標題欄的寬度。
確定退出「繪圖標準」對話框,定制完成。
可以將此文件存盤並放到…/Inventor/Templates目錄中,作為模板文件應用。
工程圖界面
三、MDT零件裝入Inventor部件
關於代理文件
當在部件中將MDT零件裝入時,Inventor創建稱為代理文件的文件,該文件包含了鏈接信息並指定了新零部件的模板。
代理文件存儲在指定庫搜尋路徑中的不同文件夾中。代理文件具有.ipt擴展名,當裝入部件中的其他零部件時可以將其列出並選擇。但是,不可以打開或編輯代理文件。
代理文件不包括設計數據,所以如果意外刪除了文件,部件會丟失對零件文件的鏈接,但不會丟失數據。每次打開或保存引用它的部件文件時,代理文件會自動更新。
關閉所有的文件。
選擇「文件」>「項目」打開「項目」對話框。
在對話框頂部的項目列表,選擇要編輯的項目。
在對話框底部,選擇「庫搜尋路徑」,單擊「添加」按鈕。
選擇「庫名」,用有意義的名稱替代它。每個庫必須有唯一的名稱。
輸入包含MDT文件的文件夾的路徑和名稱,或者單擊「瀏覽」按鈕以搜尋並選擇文件夾。要創建新文件夾,是在指定父文件夾路徑後,輸入文件夾的名稱。
項目管理
使用「項目管理器」來創建、修改和管理項目。可以在Inventor中打開「項目管理器」對話框,或者在Inventor外部通過MicrosoftWindows?的「開始」菜單來打開它。
項目名稱顯示於「項目編輯器」的上部。
文件目錄顯示於「項目編輯器」的下部,在此編輯項目參數。
建項目
新建項目,選擇項目組的個人空間,在現有的項目中添加包含的項目文件。
選擇新項目(個人或組),給項目起一個特定的名稱,確定創建項目路徑,指定已有零件庫的路徑,單擊「結束」。新項目將被添加到列表中。單擊「應用」使它成為當前項目。
編輯個人項目
項目包含如下參數:
包含的路徑文件:指定包含在項目搜尋路徑中的其他項目文件。通常這是一個位於網路上的工作組項目。選擇「包含文件」,然後單擊「編輯」按鈕,並輸入文件的路徑和名稱,或者單擊「瀏覽」按鈕來查找和選擇文件。
工作空間:指定項目的個人工作空間,即新建文件的存放位置。所有在此文件夾中的文件和文件夾在工作空間中是可訪問的。在項目文件中只可以定義一個工作空間。如果沒有指定工作空間,單擊「工作空間」,然後單擊「添加」按鈕指定路徑。如果已經指定了工作空間,可以選擇路徑,然後單擊「編輯」按鈕對其進行修改。
本地搜尋路徑:指定在本機或網路上的其他相關文件的位置。選擇「本地搜尋路徑」,然後單擊「添加」按鈕可以添加「本地搜尋路徑」。單擊現有路徑,然後單擊「編輯」按鈕可以對其進行修改。
工作組搜尋路徑:指定網路上的工作組文件存放的位置。選擇「工作組搜尋路徑」,然後單擊「添加」按鈕可以添加「本地搜尋路徑」。單擊現有路徑,然後單擊「編輯」按鈕可以對其進行修改。
庫搜尋路徑:指定標準庫和自定義庫的路徑。選擇「庫搜尋路徑」,然後單擊「添加」按鈕可以添加「本地搜尋路徑」。單擊現有路徑,然後單擊「編輯」按鈕可以對其進行修改。
選項:設置項目的缺省值。名稱顯示項目的名稱。位置顯示項目主文件夾的路徑。
使用項目
選擇本次操作應用的項目並打勾。更改項目之前必須關閉所有Inventor文件。
如果是單獨工作,項目可能只包含工作空間和一個或多個庫路徑,如標準件等文件。
如果在網路環境中工作,用戶項目會包含其他搜尋路徑,包括工作組路徑。
創建項目
二、草圖設計與零件建模
執行畫直線,圓,圓弧,矩形命令後,在工具條「類型」下拉選項中,可選「普通」或「構造」;畫點可選「孔中心」或「草圖點」,通用尺寸標註可選「普通」或「參考」。
在新畫圖形與已有的圖形端點水平或豎直近似對齊時,Inventor會自動飛出臨時的輔助虛線。
執行「直線」命令時,在圓、圓弧上選一點,沿切向拖動,可方便畫出切線,沿徑向拖動,可方便畫出垂線。
「直線」命令除了可以畫直線外還可以通過按住左鍵拖動線端點來感應滑鼠的運動軌跡,Inventor自動推測用戶的意圖畫出圓弧。
在工具條上點擊右鍵,選「精確輸入」,在繪制草圖時,可輸入精確值。
「裁剪」命令優先剪到相交處,其次剪到延長相交處,否則刪除;「延伸」命令支持到延長線延伸。兩者都具有動態預覽功能,可以按住Shift鍵在兩者之間切換。
在「尺寸標註」方式下可單擊尺寸,在「選擇」方式下可雙擊尺寸,對單個尺寸進行編輯。也可選擇「參數”工具條,對所有尺寸進行編輯。如果在編輯零件時打開此對話框,「模型參數」內會顯示模型已有參數的參數名、單位、值或參數關係式等,如果在部件環境下時,此對話框中會顯示部件中的約束關係參數。通過向某參數的「公式」欄中添加像「(a/2)+1」(a為另一參數的名稱)這樣的參數關係就可以做到參數間的關聯。「/p」可以在「用戶參數」中作為公用參數的變量,方法是:先選中「用戶參數」標籤,再單擊對話框下面的「添加”按鈕,就會增加一個用戶自定義的參數。當然,也可以事先在Excel表中定義一系列的參數,方法是從Excel表的第一行、第一列開始,第一列為參數名;第二列為數值或公式;第三列為單位:第四列為備註。然後在「參數」對話框中單擊「鏈接」按鈕來查找並連接此Excel表,「參數」對話框中會出現Excel表的路徑,路徑下列出了所有的Excel表內的參數。
缺省情況下,Inventor在標註環形中心線尺寸的時候,自動標註成半徑形式。如果我們在標註時,先選中所需標註的中心線,然後單擊滑鼠右鍵,選擇「標註類型直徑」,就可用直徑方式標註。此外,可以先拖動該中心線的某個端點,使中心線封閉。這樣,缺省的標註就會是直徑形式。
動態草圖生成器具有推理功能,可在後台自動建立約束。系統提示自動推理不符合時,用滑鼠在要與當前繪制對象建立約束的對象上停留片刻,離開後即可改變約束推理關係或按住Ctrl鍵取消後台約束;如已經建立約束,可選「顯示約束」,用滑鼠在要改變約束的對象上停一會兒,即可顯示該對象的所有約束關係,或直接在右鍵菜單中選「顯示所有約束」,再選中要改變的約束,點擊右鍵,在菜單中選「刪除」或滑鼠停在表明約束的圖形上直接按Del刪掉後,即可重新施加約束。
在草圖環境中,除支持「點選」方式外,還支持「窗選」和「框選」方式,但都只能單選,即第二次選擇時第一次選擇被取消。當第一次選擇後,欲向選擇集增加對象,可按住Shift再點選未選擇的對象,想要刪除選擇集已選對象,可用按住Shift再點選已選擇的對象。按住Shift進行窗選和框選,Inventor會將已選對象拖動。
所有模型的邊都可以直接作為參考邊,不必將非草圖平面內的幾何圖形投影到草圖平面內才能進行約束。
在草圖環境中,選擇對象後,可用左鍵將草圖基於約束拖動為預期的形狀。
先選擇草圖,通過右鍵菜單選「自適應」,可設草圖為自適應草圖,使特徵在裝配時進行自動適應。
先選擇草圖,通過右鍵菜單選「重新定位草圖」可把一個已存在的草圖移到不同的草圖平面或工作平面。
通過「打開」命令或點擊在Inventor R4中新增的「插入Dwg文件」按鈕可把AutoCAD的Dwg圖形作為Inventor的草圖來用,可以「半自動」地生成三維模型。推薦在Inventor打開AutoCAD圖形文件前,先將所有的圖形文件移植到AutoCAD 2000中。但是一般來說,如果能在AutoCAD 2000中打開某圖形文件,那麼也可以在Inventor中打開該文件。
當把AutoCAD的Dwg圖形轉換為Inventor草圖後,尺寸線顯示不出來。可在原來的Dwg文件中使用「炸開」命令,選擇每個尺寸標註後回車,存盤後再向Inventor中轉換就能解決問題。也可以下載「invprep.zip」文件,在AutoCAD中加載並執行invprep.lsp,再用Inventor打開,所有尺寸線即可顯示出來。
當把AutoCAD的Dwg圖形轉換為Inventor草圖後,進行草圖特徵操作時,「設計醫生」可能會對草圖提出一些問題,使得操作無法進行。這是因為圖形轉換時,沒有將「打開DWG文檔選項」對話框最下端的「約束端點」選擇框選中,從而使形成的草圖不閉合。因為大的工程圖中的投影線複雜,「約束端點」選擇框選中後會使形成的草圖難以修改,因此「約束端點」選擇框後有提示:「對大的工程圖不建議使用」。
草圖可包含多重封閉並允許自交,在草圖特徵操作時,按下「草圖輪廓」按鈕可對單選或多選封閉區域進行操作。
在操作草圖特徵時,可選擇已使用過的草圖,從而使多個特徵共享一個草圖,即可重復使用草圖。
創建包含三角函數的參數,但參數表不接受所用公式。為了解決這個問題,需對公式做些改動。這個公式的計算結果必須具有線性單位。為了使參數計算結果有線性單位,可將公式乘以1。如果不這樣做,公式將只能生成無單位的值(或無量綱的值)。因為Inventor認為「1」就是1英寸的意思,所以該公式將生成以英寸為單位的值。
技巧 「切片觀察」用草圖平面剖切圖形使草圖前面的圖形透明,便於觀察。
草圖界面
三、零件、鈑金設計
「工作平面」具有智能推理功能,比如1)選一平面,拖動,推理成與該平面平行一給定距離的平面;2)選一平面及其外一平行直線,推理成過直線與平面成一給定角度的平面;3)選一條直線和一個圓柱面,系統就自動推理成一個過所選直線並與圓柱面相切的工作平面;4)選一個點和一條直線(或工作軸),系統就自動推理成一個過所選點與所選直線(或工作軸)垂直的工作平面;5)用戶選擇了一個面和一個點,系統自動推理成一個過所選點與所選平面平行的工作平面等。技巧 作構造線、點推理工作平面,完成後設為不可見,但不能刪除。 技巧 三維掃掠時草圖輪廓與路徑(工作軸除外)必須在同一草圖平面內。 技巧 掃掠需要兩個以上可見的未被使用過的草圖。技巧 在瀏覽器中,選擇特徵點擊右鍵,選「復制」菜單,在圖形窗口中點擊右鍵,選「黏貼」或直接把特徵拖入到圖形窗口時,需給定一個草圖平面進行定位。
在瀏覽器中可直接拖動特徵進行重新排序。
在零件造型環境中,可選中「應用/鈑金」菜單轉入鈑金設計環境;同理在鈑金設計環境,選中「應用/零件造型」菜單轉入零件造型設計環境。
鈑金界面
四、裝配和分解視圖設計
零件必須在部件中,才能設為自適應,過程為選零件〉點擊右鍵〉選「自適應」菜單。展開該零件,選擇自適應的特徵或草圖,點擊右鍵,選「自適應」菜單。最終要自適應的對象必須有適當的約束,又不能全約束,才能保證按設計自適應。並且一個零件,只有一個引用可以設為自適應。如果零件一個引用已設為自適應,其他引用的「自適應」菜單不可選。技巧 單擊瀏覽器中的「設計視圖」可把當前部件的顯示配置保存為設計視圖文件。在需要時,單擊瀏覽器中「設計視圖」旁的下拉菜單,可選設計視圖文件。 技巧 裝配重組特徵使用戶可以用最佳的方式表達自己的設計要求。用戶可隨心所欲地在各子裝配之間拖動所需要的零件,以更加快速地進行裝配的重新設計。把零部件移入子部件叫降級,把零部件移出子部件叫升級。在瀏覽器中選擇零部件,按TAB鍵降級,按Shift+TAB鍵升級,或點擊右鍵,選「降級」或「升級」。 技巧 在裝配中點擊「新建組件」,能夠以其他零件的表面作為草圖平面來構造特徵,使創建裝配中的相鄰零件更靈活。技巧 Inventor的自適應布局通過產生包括草圖和完全定義的三維模型裝配簡化了工作流程。 技巧 在Inventor R4中用戶只需按住ALT鍵就可以激活自動約束。通過自動約束,用戶只需要把組件拖到一起就可以快速地配合,不用輸入約束命令。另外,新增了「零件裝配外部參照」,它用存儲在零件中的預定義知識來判斷如何與部件中的其他零件進行連接。當用戶插入該零件,系統智能地捕捉插入位置。也可以保留這些智能約束而用其他零件替換該零件。 技巧 如果圖形窗口中的某個幾何體被選中,點擊右鍵將不會顯示「結束編輯」關聯菜單。單擊圖形窗口並取消所有幾何體的選中狀態。這樣就可以結束編輯零件並調用「結束編輯」關聯菜單。技巧 移動、旋轉零部件允許臨時移動或旋轉操作,點擊「更新」後,被約束的零部件回到原來的位置;也可永久移動或旋轉,即「更新」後零部件停在新的位置 技巧 在裝配約束上點擊右鍵選「驅動約束」,可進行該約束仿真;按照組件自由度拖動特定組件,可以進行機構仿真。技巧 可製作顯示部件裝配過程的分解動畫。技巧 分解視圖中「調節零件位置」〉「方向」操作可把X、Y、Z坐標中的一軸調整到與軌跡線重合。
部件界面
五、工程圖紙設計與列印
建立Standard.idw文件,選「格式定制標題欄」菜單後,點擊草圖工具條中「屬性域」的「文字」輸入文字說明,在「文件/屬性」菜單中「定制」標籤頁中定制變量。建立圖紙模板後,使得零件的屬性直接填入圖紙標題欄的正確位置。 技巧 建立Standard.idw文件,選「格式標準」菜單,在「草圖標準」對話框中選擇「明細表」標籤頁,進行明細表表頭和表項的定制,在建工程圖時,通過「工程註釋」中的「明細表」按鈕插入明細表。 如果部件模型中的各零部件具有不同的尺寸單位,工程圖格式會重載這些單位,以便在工程圖環境中模型尺寸具有統一的單位。要改變工程圖文件中的尺寸單位顯示:選「格式標準」菜單,在「草圖標準」對話框中選擇「普通」標籤頁,在「單位」區域內,把「線性」設成想要的顯示單位形式。 單擊「草圖」按鈕,在草圖上出現草圖網格,「草圖」工具欄被激活。可以創建草圖層圖紙,以便給工程圖添加圖形和文字,做紅線批註,這些操作不會影響工程圖的各個視圖。在Inventor R4中,創建草圖層圖紙對象可在「樣式」下拉條中選相應的圖層,該圖層的定制可選擇「格式標準」菜單,在「草圖標準」對話框中選擇「通用」標籤頁進行。 技巧 在創建視圖對話框中,「視圖類型」旁的「改變視圖方向」按鈕用來產生自定義視圖,即改變文件的坐標系。 技巧 在創建視圖對話框中,選「渲染」,渲染任何圖紙視圖的能力是Inventor幾個強大的特徵之一。技巧 在放置剖視圖的同時按住ctrl鍵,以便使它不與父視圖對齊。放置剖視圖可作階梯剖、旋轉剖、斜剖和局部剖。 「工具對齊視圖」有「斷開」選項,創建子視圖時有與父視圖「斷開」的選項,可將子視圖與父視圖斷開。技巧 工作平面可以用於創建通過內部的臨時剖切視圖。 技巧 進行鈑建工程圖時,可通過點選「附加視圖」把展開圖關聯進來。技巧 在不同的圖紙上創建視圖、新視圖時,首先選擇父視圖,然後點擊右鍵選「新建圖紙」按鈕。新圖紙被激活,並可以預覽視圖的放置位置。 技巧 在瀏覽器中,通過拖動可重新排列圖紙的順序,可拖動視圖到另一個圖紙上,但必須在光標移動到圖紙的名稱或圖標上時放開滑鼠,才能使視圖的拖動有效。在視圖或圖紙上,點擊右鍵選「復制」可把它黏貼到另一個工程圖中。 技巧 把光標移動到一個箭頭上。當光標變為箭頭時,雙擊滑鼠,打開「改變箭頭」對話框。從菜單中選擇箭頭樣式。
Inventor可在列印時排除某些圖紙「編輯圖紙」選擇「不予列印」。
工程圖
今天小編給分享 軟件 教學視頻加圖紙 如果有你想要的那麼就在小編主頁私信發送 456 給小編,系統會自動回復下載地址,切記是私信。如果大家安裝有什麼問題都可以私信我,小編會盡快給您解決。 歡迎各位朋友在下方評論