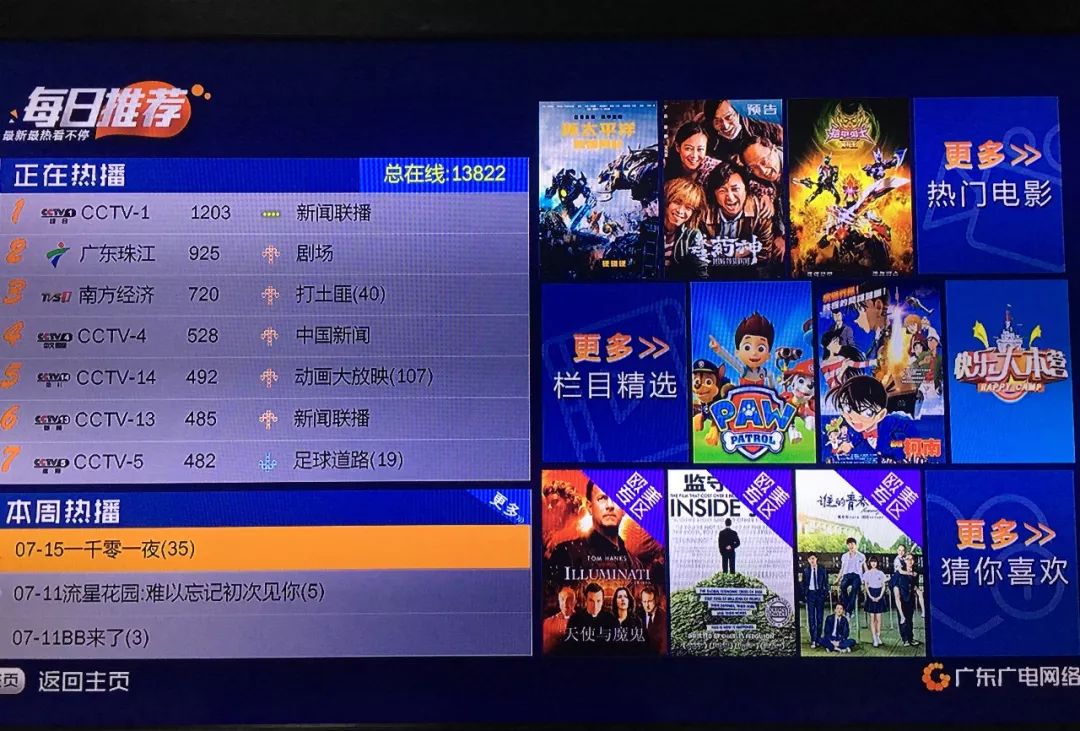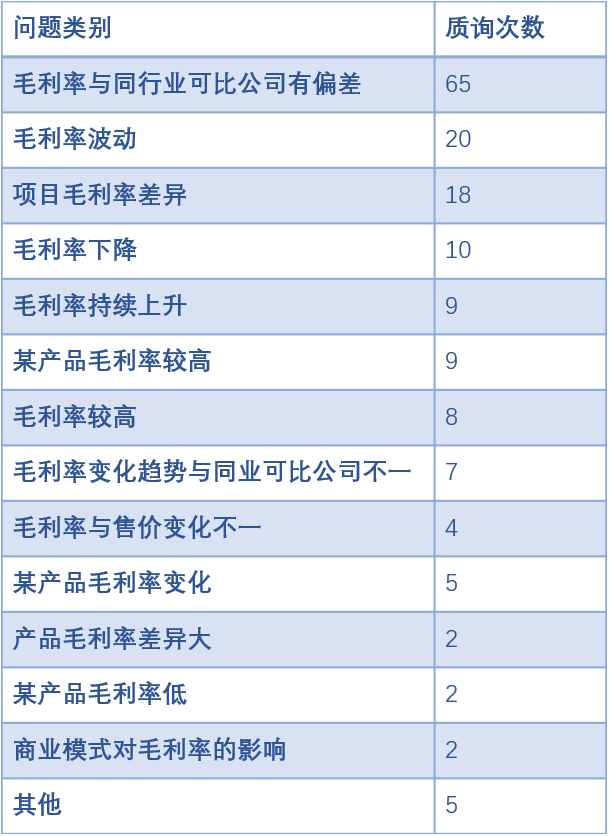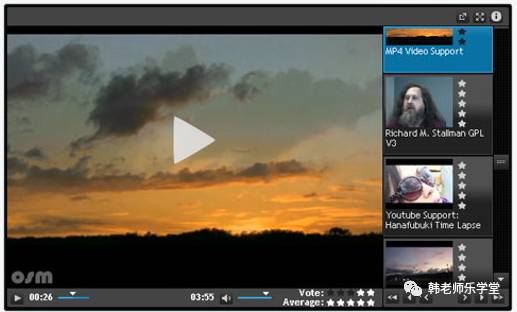尋夢新聞LINE@每日推播熱門推薦文章,趣聞不漏接❤️
今天給大家帶來一個photoshop製作的帶金屬質感的火焰字效果,主要分三步走,1、用金屬圖案配合圖層樣式做也金屬字效果,2、用一組圖層樣式給文字增加火焰效果,3、找火焰素材疊加到文字上面,增加火焰效果。
先看效果圖

1、按Ctrl + N 新建文件,尺寸為1000 * 700像素,分辨率為72像素/英寸,確定。

2、把前景色設置為黑色,然後用油漆桶工具把背景填充黑色,如下圖。

3、輸入自己的文字,調整大小及位置,圖層右鍵柵格化文字層。

4、將提供的3張素材圖片,定義為圖案(操作:分別打開三張素材圖,編輯——定義圖案)

5、將文字層復制1份,設置圖層1樣式,斜面和浮雕,參數如下圖。

6、設置紋理,紋理選擇定義的第一個圖案。

7、設置圖層1填充為0%

8、給圖層1拷貝設置圖層樣式,斜面和浮雕,參數如下圖。

9、給圖層1拷貝設置圖層樣式,等高線,參數如下圖。

10、給圖層1拷貝設置圖層樣式,內陰影,參數如下圖。

11、給圖層1拷貝設置圖層樣式,漸變疊加,參數如下圖。

12、給圖層1拷貝設置圖層樣式,圖案疊加,選擇定義的第二個圖案參數如下圖。

13、確定後把填充改為0%,效果如下圖。

14、按Ctrl + J 把當前文字圖層復制一層,然後清除圖層樣式,設置圖層樣式,斜面和浮雕,參數如下圖。

15、等高線

16、內陰影
17、內發光

18、圖案疊加:圖案選擇定義的第三個圖案。

19、確定後把填充改為0%

20、Ctrl + J 把當前文字圖層復制一層,不透明度改為50%,效果如下圖。

21、繼續拷貝圖層,斜面和浮雕(樣式:內斜面,方法:平滑,深度:100,方向,下,大小:14,軟化:0,角度:90,不使用全局光,高度:70),內陰影(線性加深黑,不透明15,角度-81,距離7,阻塞33,大小6),圖層填充0%

22、繼續設置圖層樣式如下圖

23、拖入火焰素材,混合模式改為濾色,並調整大小及位置。效果完成